Vypalování ve WindowsXP
Pomocí utility pro vypalování ve WindowsXP můžete velmi snadno vypalovat, jakmile se naučíte zorientovat se ve stromové struktuře složek a základním operacím se soubory (kopírování). Je to totiž velmi podobný postup.
Otevřete si složku, v které se nacházejí data, která chcete vypálit, například Dokumenty a případně jejich podsložky.
Vyberte standardním způsobem soubory nebo složky, které chcete zálohovat.
Stiskněte Ctrl+C jako byste chtěli tato data kopírovat – jejich umístění se zapíše do schránky.
Pokud jste už nezaložili prázdný (polozaplněný) zapisovatelný CD-R (přepisovatelný – CD-RW) disk CD, učiňte tak nejpozději nyní. Pravděpodobně se Vám otevře okno s tímto diskem (musíte chvilku počkat, než se disk načte, než si počítač přečte a zobrazí obsah disku - pokud ne, otevřete ho sami z Tohoto počítače).
Vložte standardním způsobem jako při dokončování kopírování souborů a složek data, která chcete vypalovat, dejte tedy Ctrl+V.

V tomto okamžiku se však ještě data nezkopírovala (nezapsala, nevypálila) na CD-R/RW, ale zkopírovala se do dočasné složky (tempu ve Vašem počítači) a jsou připravena k zápisu.
V horní části výpisu vidíte Soubory připravené k zápisu na disk CD.
Teprve pod těmito soubory a složkami vidíte Soubory uložené na disku CD, tedy ty, které tam už byly vypáleny dříve. Podívejte se a zkontrolujte, zda už na disku nejsou soubory či složky se stejným názvem – byly by vypálením přepsány a jejich obsah nenahraditelně ztracen.
Příkaz pro aktivaci průvodce vypalováním, který nám umožní dokončit tyto operace najdete buď v menu Soubor – Zapsat soubory na disk CD a nebo pokud máte zobrazen panel Práce se soubory a složkami, je tento příkaz první položkou tohoto panelu.
Kromě této možnosti tu vidíte i další příkazy: Odstranit dočasné soubory – v případě, že jste sem připravili jiná data než ty, které jste chtěli. Nemusíte však mazat všechny soubory z dočasné složky, ale můžete odmazat pouze některé objekty a jiné třeba ještě přidat (znovu si pro ně dojít tam, kde jsou uložena – panel Práce se soubory a složkami nabízí vlevo asi uprostřed možnost rychlého přechodu do Dokumentů, Tohoto počítače nebo na další Místa v síti – otevře se v dalším okně, tam vybrat další data, dát Ctrl+C, přeskočit Alt+TABulátor do tohoto okna a přidat je Ctrl+V).
Máte možnost je tu i přejmenovávat či strukturovat – zakládat nové složky, přemisťovat do nich připravená data.
U přepisovatelných disků vidíte v menu nebo v panelu Práce se složkou také příkaz Smazat tento disk CD-RW (je jasné, že smazáním se smažou i všechna data na disku a disk bude připraven pro nový zápis, například použijete tehdy, kdy je disk přeplněn a už se na něho další data nevejdou, ale ta, která na něm máte už nepotřebujete nebo je máte zazálohována jinde. Je to nenávratná operace, takže dvakrát kontroluj a jednou mazej).
Pokud potřebujete znát informaci o zaplněnosti disku a velikosti vypalovaných dat, nejlepším způsobem jak to udělat je rozklepnout (mezerníkem, levým tlačítkem myši) Podrobnosti v panelu Práce se soubory a složkami (úplně vlevo dole) – tyto informace nejsou fokusovatelné, takže pokud Vám je screen reader nepřečetl, budete si je muset přečíst virtuálním kurzorem.
Zobrazení tohoto panelu: menu Nástroje – Možnosti složky – karta Obecné – první přepínač nahoře – Zobrazit položky práce se složkou.
Může se Vám stát, že po aktivaci Podrobností z tohoto panelu se začátek výpisu Souborů a složek trochu zasune za tento panel, takže screen readery nebudou číst správně názvy souborů. Pro obnovení „plného“ zobrazení můžete použít F5 – případně uživatelé používající myš, posunout dolní posuvník doleva.
Velikost zapisovaných dat se dá samozřejmě zobrazit a sečíst tak, že tato data vyberete a dáte jejich Vlastnosti (Alt+Enter a nebo Soubor – Vlasnosti), ale nezískáte tím informaci o už zaplněnosti disku. Tu můžete zjistit také vybráním už vypálených dat a volbou Vlastnosti a tyto údaje musíte sečíst. Proto je výhodnější naučit se pracovat s panelem Práce se soubory a složkami.

Data máme připravena a můžeme začít vypalovat. Po aktivaci Průvodce zápisem na disk CD se objeví stejnojmenné dialogové okno, v kterém máte do editačního políčka zapsat název disku, který se pak bude zobrazovat ve výpisu disku při zasunutém CD-ROMu. Nemusíte se držet doporučení, abyste použili navržený název. Tento navržený název si počítač pamatuje z předešlého vypalování. Dále tu nacházíte informaci, že „Nové soubory zapisované na disk CD nahradí soubory na disku CD se stejným názvem. Pokud jste si to ještě nezkontrolovali, utečte z tohoto průvodce klávesou Esc a udělejte to – srovnejte jejich datum vytvoření v podrobnostech o souboru (Zobrazit – Podrobnosti).
Doporučil bych také zkontrolovat a případně zaškrtnout políčko Po dokončení zápisu ukončit průvodce (stav políčka si počítač pamatuje z předchozího vypalování).
Pokud jsme disku dali jméno nebo ho přejmenovali na nové jméno, můžeme postoupit v průvodci vypalováním k dalšímu kroku stiskem přednastaveného tlačítka Další >.

Po té se objeví okno, které Vás informuje o průběhu vypalování. Pod indikátorem průběhu se zobrazuje a mění informace o Odhadovaném zbývajícím času. Po dokončení vypálení se sama otevře vypalovačka a disk se vysune.
Okno s diskem zůstane otevřené, ale protože se okamžitě zaktualizuje, zůstane prázdné. Pokud si chcete zkontrolovat, zda byla data opravdu zapsaná, zasuňte znovu disk do vypalovačky a nechte si načíst obsah tohoto disku (zřejmě se to provede automaticky, jen trpělivě počkejte).
Ještě několik poznámek:
CD-RW má omezený počet absolutního mazání disku, takže nemažte jeho obsah pokaždé, ale až se zaplní – prodloužíte jeho funkčnost. Počet zápisů je však poměrně velký, takže Vás to na druhé straně nemusí příliš omezovat.
K datům, které jste na CD takto vypálili, můžete kdykoli připálit další. Rozdíl bude jen v tom, že při otevření okna s obsahem CD, na kterém už jsou zapsaná nějaká data, tak uvidíte tyto soubory a složky zašedlé a v dolní části výpisu, kdežto nová data najdete nahoře.
Pokud jste na disk už vypalovali pomocí jiného programu než je zápis ve WindowsXP, doporučuji na tento disk tímto už nezapisovat, můžete přijít o už zapsaná data. Každý program přistupuje k zapisovatelnému disku jiným způsobem a tyto zápisy nejsou zcela kompatibilní. Dokonce sdoporučuji buď zapisovat jen jedním programem a nebo si k CD-R/RW zapsat, v jakém programu byl zápis proveden. Program pro zápis a mazání souborů ve Windows byl vyvinut firmou Roxio a tak je možné, že kompatibilita se sofistikovanějšími speciálními vypalovacími programy této firmy bude lepší než v případě Nera a touto utilitou ve WindowsXP.
Kopírování CD
Pokud si chcete zazálohovat nějaké CD, udělat jeho přesnou kopii (a tento disk není chráněn proti takovému kopírování, ač je záloha legální, pokud jste CD opravdu koupili a jste jeho vlastníkem), můžete to udělat opět několika způsoby:
Po založení obou CD se zpravidla otevírá okno s položkami, co se má udělat s CD (Přehrát, Otevřít výpis a také Kopie disku). Stačí tedy aktivovat tuto volbu. Nejlépe – nejdříve založit CD, na které se bude vypalovat, zrušit tuto nabídku klávesou Esc a pak teprve založit originální CD – případně přidržet klávesu Shift, aby se CD nezačalo automaticky přehrávat.
Pokud tuto příležitost "promarníte" a nechcete znovu otevírat CD-ROM, můžete využít v Tomto počítači kontextové menu vyvolaném na originálním, tedy plném, disku a zvolit položku Kopie CD.
Pravděpodobně máte v počítači nainstalovaný například vypalovací software Nero, který se iniciativně chopí úlohy kopírování a otevře uživatelské prostředí svého programu a pak už stačí stisknout většinou přednastavené tlačítko Kopírovat.
Kopírovat za letu (Copy on the fly) znamená, že se soubory neukládají do počítače, ale že jím de facto jen protečou – přesunou se sice do počítače, aby Nero zaplnil svou vyrovnávací paměť, což je důležité pro plynulý přísun dat, který se při zapisování (vypalování) nesmí přerušit. Je to rychlejší než např. metoda, kdy se nejdříve data překopírují do počítače, tam se zkusmo vypálí (Simulace vypálení) a teprve po té se zapíší na vypalovaný disk. Druhá metoda je bezpečnější, nicméně při dnešní úrovni vypalovacích mechanik a softwarů se můžete spolehnout i na prvně zmíněnou metodu – pokud takovéto vypalování nebrání přehrávání ve Vašem starším CD přehrávači.
V kontextovém menu jsou dvě položky: Kopie CD a Kopírování – použijte Kopie CD. Kopírováním se zřejmě myslí kopírování jednotlivých (či více) souborů nebo složek.
Vytvoření audio CD jen pomoci vyplování ve WindowsXP
Pokud chcete vytvořit zálohu mp3 souborů, provedete to stejně jako s daty. Vypalovací plugin WindowsXP si však všimne, že jde o audio soubory a v průvodci vypalováním se Vás po prvním oknu zeptá, zda chcete vytvořit z audio souborů, například mp3, zvukový disk CD (použitelný ve standardních přehrávačích CD).  Jde o přepínač – druhou volbou po šipce dolů je položka Vytvořit datový disk (použitelný v počítači a v některých přehrávačích CD).
Jde o přepínač – druhou volbou po šipce dolů je položka Vytvořit datový disk (použitelný v počítači a v některých přehrávačích CD).
Dnes už většina přehrávačů umí přehrávat mp3 soubory – a mnohé i jiné: například formát Windows media player, který je stejně úsporný, možná ještě více než mp3, ale není tolik rozšířen.
Pokud chcete vytvořit klasické hudební CD (soubory s příponou cda), zvolíte první možnost.
 O další se postará Windows Media Player, který se otevře a v něm můžete zahájit převod, respektive Kopírování stejnojmenným tlačítkem (vpravo nahoře) dostupným buď tabulátorem nebo klávesovou zkratkou Alt+K.
O další se postará Windows Media Player, který se otevře a v něm můžete zahájit převod, respektive Kopírování stejnojmenným tlačítkem (vpravo nahoře) dostupným buď tabulátorem nebo klávesovou zkratkou Alt+K.
Nezapomeňte však i na to, že mp3 jsou audio soubory, které jsou komprimovány ztrátovou kompresí (ořezány) a tak výsledek nebude lepší než původní audio z mp3, ač se bude jednat o plnohodnotné audio CD.
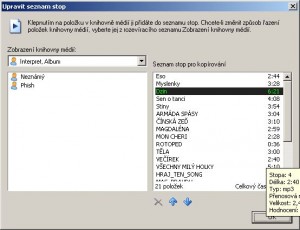 Ještě před tím, než začnete s kopírováním, můžete Upravit pořadí kopírovaných skladeb – stisknutím tlačítka Upravit seznam stop pro vypalování – Alt+U. Pořadí se však mění neozvučenými tlačítky s šipkami v dolní části dialogového okna – pod pravým seznamem stop.
Ještě před tím, než začnete s kopírováním, můžete Upravit pořadí kopírovaných skladeb – stisknutím tlačítka Upravit seznam stop pro vypalování – Alt+U. Pořadí se však mění neozvučenými tlačítky s šipkami v dolní části dialogového okna – pod pravým seznamem stop.
Po zahájení Kopírování se na obrazovce ukáže podobný obrázek - v indikátorech u jednotlivých skladeb můžete sledovat průběh převodu.
