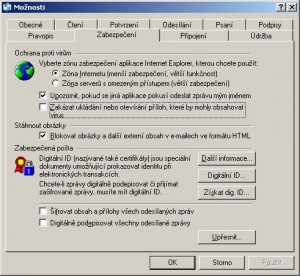de-komprimace
Komprimace = zhuštění, zkoncentrování, v našem případě zabalení
opakem Dekomprimace – rozbalení.
Proč soubory zabalujeme:
- aby se pro zálohování nebo archivaci staly menšími.
Proč to potřebujeme:
- máme k dispozici jen malé množství disketové paměti (diskety, málo místa na jiném disku);
- potřebujeme poslat přílohu e-mailem:
- e-mailem lze poslat pouze soubory, nikoli složky – v zabaleném stavu můžete poslat i přílohy
- navíc snížíte objem dosílaných i přijímaných dat, tím uspoříte čas připojením nebo zasílaná data jak sobě, tak i příjemci.
Rozbalování archivů (dekomprese) se Vám hodí nejen pro případ, že Vám někdo pošle v příloze e-mailem, ale i pro případ, kdy si Vy sami určitý archiv stahnete, např. elektronickou knihu z knihovny Braillnet nebo novin z Trafiky Brailcomu.
Do obou knihoven budete mít přístup až po zaregistrování, tedy podpisu prohlášení o dodržování autorských práv a doložení fotokopie průkazky ZTP-P. Jde o chráněné knihovny výhradně pro potřeby nevidomých a prakticky nevidomých v souladu s autorským zákonem.
Existuje mnoho různých metod (přípony archivů: RAR, ARJ, starší ARC nebo novější oblíbený 7z), jak data komprimovat a také mnoho programů, které to dovedou. Mnohé umí několik metod najednou a umí tyto archivy i dekomprimovat ale také i jinak pracovat se soubory a složkami. Takovými programy jsou WinZip, WinRAR, 7Zip – některé jsou k dispozici jako freeware, jiné jako shareware. V souborovém manageru TotalCommander existuje také zabudovaný interní ZIP archivátor, ale umí používat i další externí archivátory jako pluginy (zásuvné prográmky – musí být nastaveno).
Některé zip archivy nelze rozbalit – jsou zabaleny jiným algorytmem (metodou) a dají se rozbalovat jen v nejnovějších verzích programů WinZip a WinRAR. Archivy mohou být opatřeny i heslem a nebo tyto archivy mohou být samorozbalitelné. K těmto složitějším operacím či nastavením už většinou potřebujete specializované programy.
V tomto příspěvku se budeme věnovat začátečnické práci s archivem metodou zip, která je integrována v prostředí WindowsXP. Je možné do ní jak zabalovat, tak ji i rozbalovat, tak se soubory uvnitř archivu pracovat běžně jako by byl archiv – jediný soubor – složkou, uvnitř které můžete soubory přejmenovávat, vymazávat, otevírat, vykopírovávat či přesouvat jednotlivé soubory nebo složky z nebo do archivu.
Komprimaci souborů a složek podporovaly už Windows Milenia.
Dovednostní předpoklady:
Nezačínejte s výukou dříve než se naučíte orientovat se v stromové struktuře složek. Samozřejmým předpokladem je i práce s aplikačním nebo kontextovým menu, práce s dialogovými okny a samozřejmě i editace textu při zápisu jmen složek, souborů a archivů. Je dobré také znát, co je cesta k souboru.
Nastavení:
Aby Vám fungovala dekomprimace, kterou v sobě má systém Windows, nesmíte mít se ZIP archivy asociován žádný program. K tomu účelu slouží
obvykle konfigurační dialogy v komprimačních programech. Ve většině moderních archivátorů můžete přímo ovlivnit asociaci s různými typy
archivů. Bývají to zaškrtávací políčka, jejichž zaškrtnutím asociujete příslušný typ archivu s archivátorem. Ve WinZIPu je v konfiguraci pouze
jedno zaškrtávací políčko nazvané "Associate with archives", které by nemělo být zaškrtnuto. U ostatních archivátorů zrušte zaškrtnutí
u souborů s koncovkou ZIP.
Pro práci se screen readery se doporučuje nastavit minimálně čtení některé interpunkce.
Komptimovat a dekomprimovat budete ve známém prostředí okna složky (Tohoto počítače) nebo Průzkumníka.
Komprimace
1. Co balit a nebalit, kam jít a jak si připravit balení
Připravte si soubory a složky, které budete chtít zabalit do archivu. Otevřte si Tento počítač nebo Dokumenty a najděte si soubory a složky, které chcete zabalit. Možná leží na jedné úrovni - v jedné složce a nebo jsou v různých podsložkách – pak máte dvě možnosti – buď se překopírováním soustředit k sobě a nebo z jiných míst je už hotového archivu přidávat.
Je zbytečné balit už komprimované formáty: audio formát mp3, obrázky jpg (ztrátová komprese), protože archiv nebude o moc menší, někdy může být dokonce větší než původní soubor. Je také zbytečné se pokoušet balit bmp soubory – obrázky, v nichž je důležitá hodnota každého bodu a proto nelze některou z informací vynechat (což je běžný základ pro kompresní postupy – algoritmy). Dobře se balí textové soubory či jiné dokumenty z aplikací Office nebo html dokumenty, ovšem s dodržením uložení všech podsložek. Stlačit můžete i velikost složek s programy, samozřejmě pro potřeby zálohování, nikoli, aby fungovaly.
2. Vyberte soubory nebo podsložky, které chcete zabalit
- jdou po sobě: Shift+šipky,
- nenásledují po sobě: držet Ctrl – šipky a mezerníkem vybírat.
3. Vyvolejte kontextové menu (klávesa vlevo od pravého Ctrl nebo pravé tlačítko myši nebo stejnou položku najdete i v aplikačním menu Soubor) a najděte položku Odeslat, kterou rozbalíte doprava a najdete a odentrujete položku Komprimovaná složka (metoda ZIP).
Ihned po odentrování se za seznamem souborů začne probíhat zabalování objektů do archivu. Záleží na velikosti dat, které balíme – zabaleno může být buď hned nebo po určité době, kdy se na obrazovce objeví 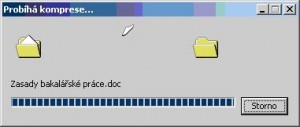 okno Probíhá komprese s indikátorem postupu balení jednotlivých souborů – z jedné složky přelétávají papíry do druhé otevřené.
okno Probíhá komprese s indikátorem postupu balení jednotlivých souborů – z jedné složky přelétávají papíry do druhé otevřené.
Po dokončení balení se vytvoří nový objekt – archiv s příponou zip na konci seznamů souborů či složek – není zatím zařazen a ani na něm není kurzor, který je stále na vybraných objektech, které jsme balili – zabalením se do archivu nepřesunou, ale zůstávají na stejném místě. Nejspíše je budete chtít vymazat a dáte na nich později klávesu Delete. Nejdříve si však zkontrolujte, zda se archiv skutečně dobře vytvořil. Přesunete se na něho klávesou End. Pokud dáte klávesu F5, bude to znamenat, že archiv se zařadí podle Vašeho aktuálního nastavení řazení objektů ve složce. Udržujte si v souborech pořádek!
Archiv se bude jmenovat buď podle baleného souboru nebo podle původní složky, kterou jsme balili a nebo podle posledního objektu v řadě. Archiv můžeme přejmenovat, a to běžným způsobem, klávesou F2 – nezapomeňte mu zachovat příponu zip (pokud máte přípony zobrazovány – doporučeno). Ve Vlastnostech či v Podrobnostech si můžete prohlédnout, jak se Vám data zkomprimovala, o kolik jsou menší – to může být rozhodující například pro překopírování archivu na disketu a nebo pro vložení jako přílohy do e-mailu, zvláště pokud máte limitovanou velikost příloh k e-mailům od svého připojovatele – na některých pracovištích to může být poměrně drastické, až jen 2 MB, veřejní poskytovatelé tolerují až 10 MB.
Tipy na dvě rychlé operace:
Chcete-li rychle zkopírovat vytvořený archiv na disketu nebo jiný Vyměnitelný disk, stačí jít opět do kontextového menu - Odeslat - doprava - vybrat Disketa 3,5 palce (A:) nebo Vyměnitelný disk.
Chcete-li rychle vytvořit novou e-mailovou zprávu a do ní vložit právě vytvořený archiv, postupujete podobně: kontextové menu Odeslat - dorpava - Přejemce pošty.
Můžete také zkontrolovat integritu zabalených dat tak, že archiv odentrujete a vstoupíte do něho. Ve výpisu se ukážou sbalené objekty – v panelu Adresa bude cesta a na konci název archivu.zip . V titulku okna bude název archivu.zip .
S tímto výpisem můžete pracovat jako se soubory v běžné složce. Například si můžete soubor prohlédnout. Stačí dát na dokumentu Enter. Na rozdíl například od otevírání zip archivu v TotalCommander, otevření nepředchází žádné okno, ale dokument se přímo otevře a můžete ho číst. Soubor se rozbalil do pomocné složky, Tempu. Pozor i v tomto okamžiku je možné do dokumentu vpisovat, ale až budete chtít z dokumentu odejít, nedovolí Vám ho uložit do stejného archivu a se stejným jménem, tedy aktualizovat ho. To je možné jen, pokud dokument otevíráte z archivu zip v TotalCommanderu, kdy pak ještě aktualizaci musíte odsouhlasit. Uložit jako ... s jiným názvem či mimo archiv samozřejmě tento dokument můžete.
Zaheslovvání archivu
Také ve Windows můžete svůj archiv zaheslovat - není to moc výhodné, protože můžete zapomenout heslo a už se k informacím nebo obsahu dokumentů nikdy nedostanete, ale někdy se Vám to může hodit ...
Až vytvoříte archiv, vejděte do něho Entrem a pak dejte Soubor (Alt+S) a Přidat heslo. Objeví se dialogové okno s dvěma polčíky, kam do každého zvlášť, zapíšete své heslo - políčka se jmenují Heslo a Potvrzení hesla - raději nepoužívejte kopírování přes schránku, skontrolujte si, zda máte opravdu českou klávesnici, zda máte zapnutý numlock, nepoužívajte mezery a raději ani české znaky. Heslo může mít na rozdíl od jiných hesel třeba jen dva znaky. Do obsahu archivu se sice dostanete, ale dokumenty už neotevřete. Podobně - když budete chtít archiv rozbalit, nastartuje se sice průvodce extrahováním souborů, ale v třetím kroku se Vás zeptá na heslo.
Heslo můžete také odebrat - opět musíte být v obsahu archivu - pak menu Soubor - Odebrat heslo. Samozřejmě, že se v tuto chvíli dialogovým oknem s editačním políčkem zeptá na Vaše heslo, které musíte zapsat a potvrdit tlačítko OK. Po té bude heslo odebráno a Vaše dokumenty obsažené v archivu půjdou volně otevírat.
Jak je výhodné pracovat s archivy knížek z knihovny digitálních dokumentů Braillnet
Pokud si stahnete nějaký archiv knižky z Braillnetu, je možná zbytečné tuto knihu vybalovat a můžete ji takto číst i „zabalenou“ (Protože tam mají textové soubory příponu txd, musíte mít asociovánu příponu txd s doporučovaným WordPadem). Naproti tomu html, do něhož si html bere obrázky a další věci z podložek, to ovšem znamená vybalit všechny podsložky.
Když vystoupíte z archivu klávesou Backspace, archiv se už zařadí na správné místo do výpisu.
Rozbalování archivů
= dekomprimovat neboli extrahovat.
Buď chcete rozbalit jen jeden soubor, pak ho můžete z archivu přesunou nebo vykopírovat. Při přesunu z archivu se objeví na obrazovce dva indikátory Přesunu a Mazání z archivu.
Nebo můžete chtít rozbalit vše, co je v archivu, pak přesuňte archiv do složky, kam chcete archiv rozbalit a vstupte například do kontextového menu a odentrujte položku Extrahovat vše. Spustí se průvodce rozbalováním.
V jeho prvním okně stiskněte Enter - neobsahuje víc než přivítání.
Na druhé obrazovce vyberte cestu kam
mají být soubory dekomprimovány neboli jak říká průvodce extrahovány.
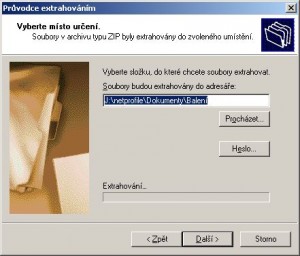
K tomu můžete využít tlačítko "Procházet". Po jeho stisknutí se objeví dialogové okno se stromovou strukturou souborů a složek, v němž stačí rozbalit a vybrat příslušnou složku a pak odentrovat.

Tím se vrátíte do Průvodce extrahováním. Pokud je soubor chráněn heslem, stiskněte tlačítko Heslo a do editačního pole které se objeví heslo zapište.
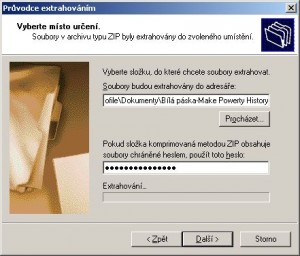
Pak skočte na tlačítko Další. Po jeho stisknutí se provede dekomprimace souborů do zadané složky.
Na následující obrazovce dialogu můžete ponechat zaškrtnuté políčko Zobrazit extrahované soubory
a klávesou Enter dialog uzavřete.

Okamžitě se v novém okně objeví obsah složky, do které jste soubory vybalili. Nezapomeňte na to, že od této chvíle máte otevřena dvě okna - jedno s původní složkou, v níž byl archiv, a druhé se složkou s extrahovanými soubory. To nové okno se otevře i v případě, když soubory dekomprimujete do stejné složky, v níž se nachází archiv a necháte zmíněné políčko zaškrtnuto.
Metoda samorozbalovacího archivu
Pokud si nejste jisti, že příjemce archivu už umí rozbalit zip archiv nebo pokud přenášíte zip archiv na počítač se starším operačním systémem (Windows98 ...) a nejste si jisti, že tam bude program pro rozbalování zip archivů a nebo si prostě chcete sami zjednodušit práci, můžete využít změnu zip archivu na samorozbalovací archiv s příponou exe, která - jak dobře víme – je spustitelná. Do zip archivu se přidá programový modul pro rozbalení.
POZOR! příjemce e-mailu může mít v programu Outlook Express nastaveno, aby se mu nezobrazovaly přílohy s potencionálně nebezpečnámi příponami (Nástroje - Možnosti; dialogové okno - karta Zabezpečení - zaškrtávací políčko Zakázat ukládání nebo otevírání příloh, které by mohly obsahovat virus).
Pokud příjemce pošty používá Microsoft Outlook, tak se mu ato příloha také nezobrazí a on ji nebude moci otevřít ani uložit - pouze o tom uvidí zprávu v okně Vašeho e-mailu. Také některé servery blokují e-maily s "podezřelými" přílohami. Takže zvažte, zda tuto metodu použít a případně doporučte příjemci, aby se naučil zip archivy rozbalovat.
Jak uděláme z archivu.zip samorozbalovací archiv.exe?
Velmi jednoduše – archiv.zip přejmenujeme na archiv.exe.
Jak lze přejmenovat soubor? Klávesou F2 otevřeme políčko s názvem souboru (název je v tuto chvíli vybraný a jediný stisk klávesy celý původní název smaže, přepíše ho) a zeditujete název archivu a hned za něho přidáte tečku a těsně za tečku příponu „e x e“.
 Operační systém se pro jistotu zeptá, respektive Vás upozorní, že změnou přípony u souborů se může stát, že soubor nebude možno použít. Tlačítka Ano nebo Ne. V tomto případě víme, co děláme a tak stiskneme přednastavené tlačítko Ano. Soubor tím získá příponu exe.
Operační systém se pro jistotu zeptá, respektive Vás upozorní, že změnou přípony u souborů se může stát, že soubor nebude možno použít. Tlačítka Ano nebo Ne. V tomto případě víme, co děláme a tak stiskneme přednastavené tlačítko Ano. Soubor tím získá příponu exe.
Toto přejmenování se nám podaří i v případě, pokud nejsou zobrazeny přípony souborů známých typů.
Archiv se rozbalí do stejné složky, v které je archiv uložen.
Archiv po rozbalení a kontrole, že se to povedlo – tedy otevřením rozbaleného obsahu a jeho zobrazením v příslušném programu, můžeme smazat nebo přesunou do jiné složky pro zálohu.
Přidávání souborů do archivu
Už to bylo vpodstatě vysvětleno - soubor archivu se chová stejně jako podsložka - lze do něho vstupovat, nahlížet obsah, dokonce otevírat jeho souboru uvnitř, mazat je, přesouvat, kopírovat z něho i do něho a přejmenovávat v něm zabalené soubory.
Konkrétně v tomto případě, chceme-li do archivu přidat tedy dokopírovat soubory: nejprve si vyberte soubory a složky, které chcete do archivu přidat a zkopírujte je do schránky (Ctrl+C). Pak najděte ZIP archiv, do něhož chcete soubory přidat a klávesou Enter ho otevřete. Pak jen tyto soubory vložte do obsahu tohoto archivu, kde stojíte (Ctrl+V), a standardně archiv opustíte - stačí klávesa backspace jako při opouštění složky.
Mazání souborů z archivu
Archiv otevřete klávesou Enter. Označte soubory které z něj chcete odstranit a stiskněte klávesu DELETE. Systém se pro jistotu zeptá, jestli chcete označené soubory trvale odstranit z archivu. Stačí
stisknout tlačítko Ano. Označené soubory z archivu zmizí. Tyto soubory už nenajdete ani v Koši, takže buďte při mazání opatrní!
Pár poznámek:
Nedávno probíhal ve specializovaném časopise zrakově postižených MailDisk celý seriál o Komprimaci a dekomprimaci nejen v prostředí Windows, ale i v různých dalších programech, který napsal jeho redaktor Stanislav Plachý.
Tuto přílohu časopisu si můžete objednat na adrese:
Redakce časopisu Zora
Krakovská 21
115 17 Praha 1
tel.: 221 462 472
fax: 221 462 471
e-mail: zora@sons.cz
e-mail pro objednávky: zora-objednavky@sons.cz