Jak na PDF a Acrobat Reader
Soubor PDF - Portable Document Format v překladu přenosný formátovaný dokument. Přenosný v tom smyslu (a zároveň to je základní výhoda tohoto formátu) je to, že pdf lze v různých prohlížečích - tedy v různých verzích Acrobat Readerů a jiných - otevřít na různých platformách, neboli v různých operačních systémech - ve Windows (prohlížeč Acrobat Reader, FoxitReader), Linux, počítače Apple MacOS a podobně. Znamená to, že ten, kdo chce publikovat nějaký text, nemusí vytvářet několik dokumentů - jeden pro otevření ve Windows, jiný pro Linux a tak dále, ale stačí vytvořit jediné pdf nějakým nástrojem pro tvorbu pdf (je jich také hodně, zejména od firmy Adobe, ale i jiný včetně těch freewarových) a zavěsí tento dokument na web, odkud si ho kdokoli do jakéhokoli systému stahne a úspěšně otevře.
Firma Adobe si uvědomuje zřejmě pod vlivem americké legislativy o zpřístupňování elektronických publikací handicapovaným (stejně jako Microsoft co se týče přístupnosti programů), že je potřeba nutné alespoň zčásti udělat něco, co zpřístupní pdf a funkce v jeho prohlížeči. Do jaké míry se to daří a co na to má vliv a hlavně jak si s těmito funkcemi usnadnění poradit - na to se pokusíme odpovědět v tomto článku.
V nápovědě Acrobat Readeru (dále třeba jen AR) se dočtete:
"Acrobat Reader obsahuje některé předvolby, která pomáhají usnadnit čtení PDF pro uživatele s vadami zraku nebo pohybu, včetně předvoleb, které určují, jak se PDF objeví na obrazovce a jak je čtou programy pro čtení z obrazovky."
Nejčastější získávání textů z pdf
Pokud je vůbec pdf textové - může v něm být totiž naskenovaná nebo jinak pořízená grafika - je možné se pokusit o vykopírování textu klasickou metodou Ctrl+A - označit veškerý text, Ctrl+C do schránky a přejít do některé textové aplikace (Poznámkový blok neboli notepad, Word ...) a tam text Vložit.
Stejný způsob je přes menu Soubor - Uložit jako text .. nebo kliiknutím na ikonku pro uložení textu na panelu nástrojů.
Další možnost je otevření pdf v OCR programu, nejběžnější AbbyyFineReader - umí tuším, že už od verze 7 nebo až 8. Soubor - Otevřít obraz/pdf - v různých verzích se tato volba může jmenovat různě. Postupně se načtou stránky pdf - pokud není nějak zamčené a podle nastavení OCR se provede ihned rozpoznání celého dokumentu pdf nebo dáte Číst všechny stránky, čímž dokument pdf stejně jako jiné naskenované dokumenty dáte rozpoznat na text. Znamená to i to, že ho případně musíte skontrolovat a odstranit případné chyby. Těch sice příliš nebude, protože jde o kvalitní zdroj, ale nějaké chyby budou a budete se muset také podívat na rozvržení stránky a další věci. Více v článku Skenování a zpracování textu.
Pokud selže i tato možnost, můžete se pokusit vytisknout pdf do obrazového souboru nebo na postscriptovou tiskárnu - tedy do obrazových souborů a na virutální tiskárny. K tomu určitě slouží daleko více programů než znám. Za všechny bych jmenoval FinePrint, který je dobrým tiskovým managerem nejen pro domácí potřebu. Nejde o freeware, ale shareware - sharewarová verze je omezena tuším počtem vytištěných stran, nevím však i při tisku do souboru. Tento software se Vám však vyplatí koupit, například i tehdy, když chcete tisknout nějaké vícestránkové brožurky na A5 z Wordu z nastavení stránky na A4 - umí poskládat a vytisknout stránky pěkně do brožurky například 1-8, 2-7, 3-6, 4-5, takže pak stačí vytištěné stránky poskládat do sebe a po úvodním nastavení, které se provede podle průvodce, dokážete velmi dobře tisknout i oboustranně. Z Wordu to vše jde také, ale tohle je snadnější.
FinePrint prodává například firma Mokry.cz .
Vraťme se však k našemu problému - k tisku do souboru pomocí FinePrintu - tuto možnost najdete na druhé kartě Úlohy. Tam najdete tabulátorem tlačítko Uložit. Po jeho stisku se vyvolá klasické dialogové okno k uložení, v kterém nastavíte Uložit jako typ nějaký obrazový formát, nejlépe tif a nebo i jpg, které pak následně otevřete v OCR programu AbbyyFineReader a dáte opět rozpoznat. TIF formát je víceobrázkový formát souborů, to znamená, že do jednoho souboru se Vám vejde více stránek, i když to zde nehraje roli. S tify však AbbyyFineReader pracuje jako se základními soubory - však se podívejte do jeho dávky, takže i výsledky mohou být nejlepší.
Samozřejmě určitá možnost je - pokud to je dovoleno v zabezpečení pdf - vytisknout celý dokument na tiskárně a oskenovat a opět rozpoznat OCR programem, ale výše popsaný způsob je určitě rychlejší, snadnější a nadělá méně chyb.
V následujících kapitolách se však budeme věnovat práci a zpřístupnění pdf v prohlížeči AcrobatReader. Pro funkce usnadnění je potřeba stahnout a nainstalovat si tzv. plnou verzi prohlížeče AcrobatReader, nikoli verzi basic, která plugin Accessbility.api a accessibility.CZE neobsahuje.
Průvodce usnadněním v Acrobat Readeru 8
Většina předvoleb vztahujících se k usnadnění přístupu je dostupná přes Průvodce nastavením, který můžete spustit přes menu Dokument – Průvodce nastavením přístupu:
První krok
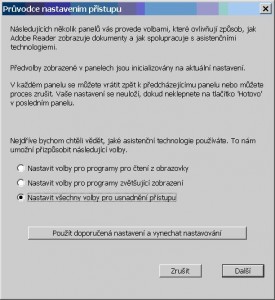
V prvním kroku se dialogové okno ptá, jaký používáte speciální software – nazývá ho asistenční technologií. Možnosti jsou tři:
- Nastavení voleb pro čtení z obrazovky
- Nastavení voleb pro programy zvětšující zobrazení
- Nastavit všechny volby pro usnadnění přístupu.
Tuto volbu použijeme u zvětšovacích softwarů s hlasovou podporou a u Supernovy. Nakonec stiskneme tlačítko Další.
Druhý krok
V druhém kroku můžete zaškrtnout možnost použití kontrastních barev – tedy negativních barev a kombinaci kontrastních barev: Zelený text na černé, výborný Žlutý text na černé, Bílý text na černé nebo Černý text na bílé.
Volíte tu i barvy formuláře –
- Barvu zvýrazněných polí a
- Barvu zvýraznění vyžadovaného pole.
Zaškrtávací políčko Vypnout vyhlazování textu – v případě nových verzí zvětšovacích softwarů je vyhlazování barev už integrováno přímo ve zvětšovacím softwaru a je tedy tato volba vyhlazování zbytečná.
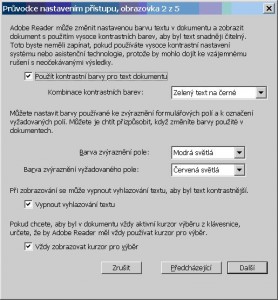
Užitečnou volbou je zobrazování kurzoru pro výběr.
Třetí krok
V třetím kroku průvodce můžete nastavit pořadí čtení míst v dokumentu – většinou to není ani potřeba. Možnosti jsou:
1. Odvodit pořadí čtení z dokumentu (doporučeno)
2. Pořadí čtení (zleva doprava, shora dolů)
3. Použít pořadí čtení v tiskovém streamu
Čtvrtý krok
Protože načtení velkých dokumentů může trvat relativně dlouho, můžete zvolit, zda Vaše asistenční technologie (speciální software, screen reader) budou mít přístup pouze k viditelným stránkám, k celému dokumentu nebo zda má Acrobat Reader rozhodnout sám.
Pátý krok
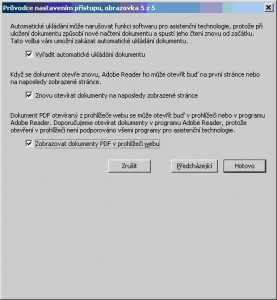
Automatické ukládání může narušovat funkci softwarů pro asistenční technologii, protože při uložení dokumentu způsobí nové načtení dokumentu a spustí jeho čtení znovu od začátku. Volba Vyřadit automatické ukládání dokumentu (zaškrtávací políčko) vám tuto funkci umožní zakázat. Napadá mě však, zda je tato volba vůbec relevantní vzhledem k pouhému prohlížeči, v kterém se snad ani nemůže nic ukládat.
K druhé volbě Otevírat dokumenty na naposledy otevřené stránce snad ani není co dodávat – je to šikovné, jde o jakousi automatickou záložku. Pokud byste tuto volbu nenastavili, otevře se i příště dokument pdf na první straně.
Třetí volba tohoto kroku Zobrazovat dokument pdf v prohlížeči webu. Tato volba se může zdát šikovná, ale nápověda nad touto volbou dodává, že čtení takového dokumentu není podporováno všemi asistenčními technologiemi. Pokud tuto volbu zaškrtneme, je možné, že se spustí instalační proces pro uplatnění této funkce

I po nainastalování těchto prostředků se však v Internet Explorer neotevřel.
Další možnosti nastavení zpřístupnění v Předvolbách
Základní volby usnadnění přístupu najdete v Předvolbách, do kterých se dostanete přes menu Úpravy nebo klávesovou zkratkou Ctrl+K, na kartě Usnadnění přístupu:
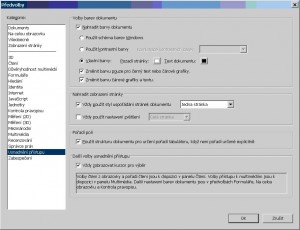
Hlavně tu najdete volby, které Vám umožní nahradit barvy dokumentu svými – buď nastavenými barvami Windows nebo jinými, které si zde zvolíte:
- Vlastní barvy
- Pozadí stránky
- Text dokumentu.
Také můžete zaškrtnout volbu Vždy použít nastavení zvětšení a zvolit si z rozbalovacího seznamu: Celou stránku, Podle šířky, Podle výšky, Podle obsahu, Přeformátovat a pak stupně zvětšení v procentech od 10% do 6400%.
Avšak některé předvolby ovlivňující usnadnění přístupu nejsou dostupné přes Průvodce nastavením přístupu; ale musí se nastavit v dialogovém okně Předvolby.
Patří mezi ně předvolby v kategoriích Čtení, Formuláře a Multimédia.
Volby čtení z obrazovky a pořadí čtení jsou k dispozici v panelu Čtení.
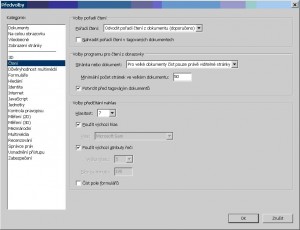
Pořadí čtení může být určeno v dokumentu tzv. tagováním. Více o tom například Tagované dokumenty PDF v teorii a praxi a jeho pokračování Tagování v praxi, ale i jinde - stačí do Googlu zadat „tagování v pdf“.
Na této kartě Čtení si můžete nastavit pro předčítání Váš screen reader – výchozí je anglický Microsoft SAM, který je součástí Vašich Windows XP a novějších. Odškrtnete tedy volbu Výchozí hlas a v zpřístupněném rozbalovacím seznamu si vyberete svou českou hlasovou synthézu. Můžete tu také nastavit některé atributy čtení: Hlasitost, Výšku hlasu (je třeba odškrtnout Použít výchozí atributy řeči, což je výška 5 a počet slov za minutu 190).
Další ale méně významné volby usnadnění přístupu najdete na kartě Multimédia, s kterými se však tak často v běžných pdf nesetkáte.
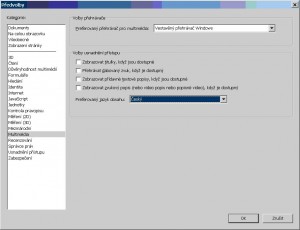
Nastavení barev formuláře najdete na kartě Formuláře, ale ani s těmi se příliš často v běžných dokumentech pdf nesetkáte.
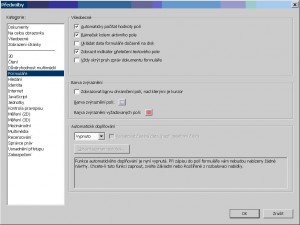
Funkce automatického doplňování je nyní vypnutá. Při zápisu do polí formuláře vám nebudou nabízeny žádné návrhy. Chcete-li tuto funkci zapnout, zvolte Základní nebo Rozšířené z rozbalovací nabídky.
Další informace o funkcích usnadnění přístupu, které nabízí Reader a PDF, najdete na stránce o usnadnění přístupu na webu Adobe samozřejmě v angličtině.
V menu Dokument najdete volbu Rychlou kontrolu přístupnosti (Ctrl+Shift+6) a dost často se Vám pak objeví na obrazovce okno s textem:

Výsledky: Rychlá kontrola přístupnosti byla dokončena:
Tento dokument není strukturovaný, takže pořadí čtení nemusí být správné. Zkuste různá pořadí čtení v panelu předvoleb Čtení.
K tomu můžete použít ve stejném menu Dokument položku Změnit volby čtení pro ustadnění přístupu Ctrl+Shift+5, která spustí stejné okno, které se Vám většinou objeví při otevírání dokumentu pdf:
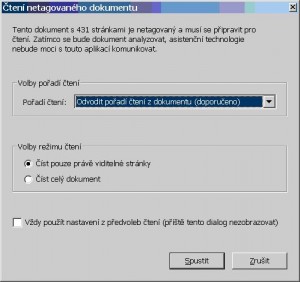
Integrované předčítání dokumentu pdf v AR
Acrobat Reader umí předčítat své dokumenty. Jeho součástí však nejsou hlasové synthézy – využívá těch, které jsou nainstalovány na Vašem počítači – o nastavení jsme se v souvilosti s Předvolbami.
V menu Zobrazení najdete volbu Číst nahlas, které má podmenu a v něm první položku Aktivovat čtení nahlas Ctrl+Shift+Y (tedy stačí dát Alt+Z, A, A).
Čtení se deaktivuje stejnou klávesovou zkratkou.
Nejde o plynulé čtení, ale v dokumentu dojde k orámování jednoho nebo dvou řádků pozice „čtecího“ kurzoru Acrobat Readeru a šipkami tyto řádky můžete číst. Po slovech (Ctrl+šipky) či po znacích tímto způsobem čtení možné není.
K čtení většího úseku textu slouží dvě další volby v podmenu Číst nahlas:
Čtení pouze této stránky Ctrl+Shift+V
Čtení do konce dokumentu Ctrl+Shift+B
Pauza – Ctrl+Shift+C - dočasné přerušení čtení textu
Stop – Ctrl+Shift+E – zastavení čtení textu v dokumentu
Pokud si pro režim čtení chcete schovat panely nástrojů, je možné použít klávesovou zkratku Ctrl+H – Režim čtení z menu Zobrazení.
Různé režimy zobrazení pro slabozraké
Slabozrací uživatelé mohou využít různé režimy zobrazení:
Menu Zobrazení – Zvětšení, které má podmenu. Uvedeme si některé klávesové zkratky – čísla na alfanumerické klávesnici bez Shiftu:
Zvětšit na - vyvolá dialog, v kterém si můžete nastavit různá zobrazení, včetně procentního.
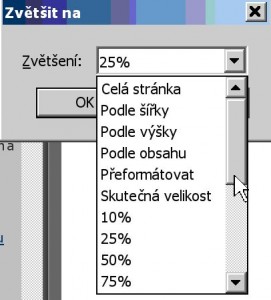
Skutečná velikost Ctrl+1
Celá obrazovka Ctrl+0 – stránka se zobrazí tak, aby byla vidět celá na výšku
Podle šířky Ctrl+2 – přizpůsobí (většinou zvětší) stránku tak, že je vidět celá její šířka
Podle výšky nemá defaultně klávesovou zkratku
Podle obsahu Ctrl+3 – chcete-li, aby text a obrazy na stránce vyplnily šířku okna
Kromě toho můžete použít i na panelu nástrojů tlačítka plus - mínus nebo rozbalovací seznam pro procentní nastavení zvětšení a dalších voleb – záleží, jaká tlačítka máte zviditelněna (nastavení najdete v Nástroje – Přizpůsobit panely nástrojů).
Procházení dokumentu
Slabozrací opět mohou využít tlačítka panelů nástrojů a ostatní se mohou naučit klávesové zkratky funkcí z menu Zobrazit – Jít na – podmenu:
Na první stránku Home
Na poslední stránku End
Předcházející stránku šipka doleva
Na následující stránku šipka doprava
Jít na stránku číslo, které zadáte Alt+Ctrl+N
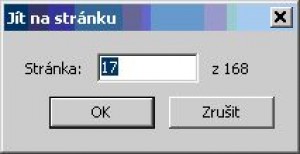
Jít na předchozí zobrazení Alt+šipka doleva
(pozor neplést si s klávesovou zkratkou browseru, kde tato klávesová zkratka znamená jít na předchozí stránku)
Jít na následující zobrazení – Alt+šipka doprava
Předcházející dokument – Alt+Shift+šipka doleva
Následující dokument – Alt+Shift+šipka doprava
Po dokumentu se můžeme pohybovat i klávesami PageUp a PageDown – velikost posunu záleží na typu zobrazení.
K navigaci v dokumentu může pomoci i postranní panel, umístěný svisle vlevo, na kterém se můžete přepnout do Záložek (jakási osnova - nadpisy a podnadpisy), Podpisy, Vrstvy a Stránky - miniatury stránek. Všechny záložky nemusí být aktivovatelné, viditelné a nemusejí mít nějaký obsah. Nejčastější jsou a nejvíce nám pomohou Záložky a miniatury Stránek.
Jak už jsem se zmínil, v Předvolbách může být nastaveno zobrazení blikajícího kurzoru - místa, kde "čteme" či jako fyzicky v dokumentu jsme, kterým můžeme běžně pohybovat. K posunu mohou slabozrací využít nástroj ručička, která v logickém směru pomocí tažení myši s držením levého tlačítka posouvat (rolovat) daným směrem dokument v prohlížeči. Nástroj ručička se dá zapnout klávesou H.
Vyhledávání v pdf dokumentu
Ctrl+F jako všude jinde, kurzor skočí na editačního pole na horní panel nástrojů, kam zapíšete hledaný text.
Opakované hledání stejného textového řetězce – F3.
Práce v pdf s JAWSem
Pro práci v Acrobat Reader spouští speciální script jfs, který se však svými nabídkami nijak neliší od voleb pro čtení html tedy webových stránek a stejně jako na nich můžete často v omezenější míře pracovat.
Do nastavení voleb se dostanete buď přes panel Výřečnosti – Insert+V, kde měníme volby pomocí mezerníku a odcházíme odtud klávesou Esc – někteé volby mají více než dva stavy - nebo vejdeme klávesovou zkratkou Insert+F2 do jiného výběru, kde potvrdíme Konfigurační manager, v kterém můžeme najít další volby.
Pomocí funkce Insert+F1 vyvoláte kontextovou nápvoědu s následujícím textem a seznamem klávesových zkratek:
V běžných pdf textových dokumentech se odkazy či jiné objekty známé z html sice neobjevují, ale mohou ... Takže proto tu jsou stejné volby jako u html čtení pomocí virtuálního kurzoru. Pomocí JAWSu můžete též zobrazit seznamy určitých prvků, které se vyskytují na stránce. Například pro zobrazení seznamu odkazů můžete stisknout JAWS-Key+F7, pro zobrazení seznamu nadpisů JAWSKey+F6 nebo pro zobrazení seznamu formulářových prvků JAWSKey+F5.
Navíc můžete zobrazit seznam prvků určitého typu na stránce tak, že podržíte CTRL+JAWS-Key a stisknete navigační horkou klávesu, která je přiřazena tomuto prvku.
Také v pdf se mohou objevit formuláře, ale objevují se jen velmi zřídka – dá se řici, já jsem se s nimi zatím nesetkal, ale mluví se o nich například v nápovědě k AcrobatReaderu. Pokud vkládáte informace do prvku formuláře, zapněte nejprve formulářový režim stisknutím ENTER. Pokud chcete opustit formulářový režim, stiskněte PLUS na numerické klávesnici.
Můžete vytvářet značky pozic, které vám pomohou, když si chcete uložit důležitá místa v pdf dokumentu, abyste se na ně později mohli jednoduše vrátit.
Pro vytvoření dočasné značky pozice, na kterou se později můžete vrátit pomocí navigační horké klávesy K, stiskněte CTRL+K
Pro vytvoření trvalé značky pozice na místě na stránce, kde se právě nacházíte, otevřete dialogové okno Vybrat značku pozice pomocí CTRL+SHIFT+K.
Můžete přiřadit vlastní popisky téměř každému prvku na stránce. Pro přiřazení vlastního popisku odkazu, obrázku, tlačítku nebo jinému prvku na stránce se
přesuňte na tento prvek a stiskněte CTRL+JAWS-Key+TAB.
Nebo můžete stisknout JAWS-Key+F2 a vybrat "Vytvoření popisku".
Pro více podrobností o těchto možnostech se informujte v nápovědě aplikace JAWS. Můžete též zobrazit seznam všech horkých kláves JAWS pro dokumenty HTML a PDF stisknutím JAWSKey+H.
Čtení pdf pomocí dalších screen readerů a softwarových lup
Čtení podporuje i ZoomText 9.x pomocí nástroje AppReader nebo Docreader, ale pouze pokud se jedná o textovou podobu pdf, nikoli o obrázek textu – na něm samozřejmě ztroskotává, stejně jako ostatní speciální softwary.
Podobně umí číst pdf aplikace od Dolphinů: Supernova, Hall a Lunar+ - určitě od verzí 8. O WinEysy to nevím, ale nepochybuji o tom, hlavně nevím, od které verze. Mám dojem, že stále ještě nezvládá číst v současné době pdf Winmonitor a freewarový NVDA. Nemůžete však například očekávat, že Supernova 9 bude podporovat čtení i ve starších verzích Acrobat Readeru, například v AR6.