Oznamovací oblast Hlavního panelu
Říká se ji také někdy systémová lišta a jde o panel na pravé straně Hlavního panelu - jsou to ikonky před hodinami a těch tam je stále více a více. To souvisí s popularitou tohoto panelu. Na Ploše už je ikon nepřehledně, svého času začalo být nepřehledno i v panelu Snadného spuštění a nyní se vývojáři softwaru, aby upozornili na přítomnost svého softwaru, soustředili na umístění ikony SVÉHO programu právě na tuto lištu.
Na rozdíl od Windows98 je ve WindowsXP tato lišta fokusovatelná běžným kurzorem, tedy dostaneme se na ni tabulátorem z tlačítka Start - Snadné spuštění - úlohová lišta a pak už jsme na systémovém zásobníku, jak také této liště říká jeden ze screen readerů - WindowEyes, ale jedná se stále o jednu a tutéž lištu - SysTray neboli oznamovací oblast (u hodin). Po dalším tabulátoru se z této lišty dostáváte na Plochu a po dalším znovu na tlačítko Start, čímž se uzavírá kolečko, které můžete po těchto ovládacích prvcích - objektech základní obrazovky Windows - Plochy v širším slova smyslu - absolvovat. Samozřejmě, že si můžete zkusit projít obrazovku i v obráceném směru a sice s použitím klávesové zkratky Shift+TABulátor. Zjistili jsme tak, že jediné místo, které je tímto způsobem nefokusované, je případně zobrazený (což je doporučeno) panel Jazyků neboli indikátor klávesnice, ale to vůbec nevadí, protože změnu klávesnice můžeme provádět klávesovou zkratkou Alt+Shift, případně při jiném nastavwení jako Ctrl+Shift. O tomto panelu si však řekneme jinde.
I když je možné na tuto lištu přejít tabulátorem, mají velmi prakticky screen readery funkce, jak sejmout a do svého speciálního okna zobrazit jednotlivé položky této lišty. Dobře si tyto klávesové zkratky zapamatujte, určitě je budete potřebovat, samozřejmě nemá cenu si pamatovat klávesovou zkratku screen readeru, s kterým nikdy nepracuji, bohatě bude stačit, když si budete pamatovat klávesovou zkratku toho svého "kecálka".
JAWS - Insert+F11 - neboli JAWSKey+F11 -Vybrat ikonu systémové lišty
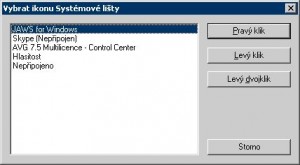
Supernova (Hall) - CapsLock+slfanumerická 4 (Bez Shiftu) neboli DolphinKey+4
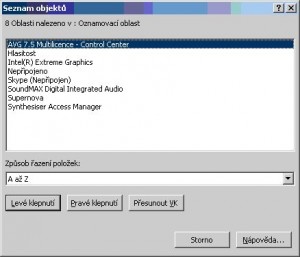
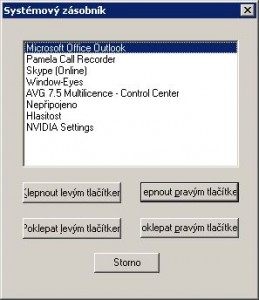
Zvětšovací program ZoomText 8 a 9.0 - Ctrl+Shift+D - Vyhledávání na Ploše - v dialogu mít zaškrtnutu jen volbu Oznamovací oblast
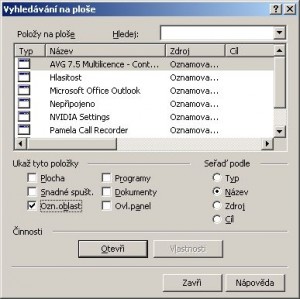
Shrneme-li teď zacházení s těmito okny:
JAWS (Insert+F11) nabízí ve svém dialogovém okně Vybrat ikonu Systémové lišty přednastavenou možnost Pravý klik, což je nejčastější případ práce s tlačítky (ikonami) na SysTray. Dále se tabulátorem můžete přesunout na tlačítko Levý klik nebo dokonce tlačítko méně obvyklé funkce Levý dvojklik. Pak je tam samozřejmě i tlačítko Storno a seznam tlačítek systémové lišty, na kterém jsme byli hned po vstupu do tohoto okna. Můžeme ho procházet šipkami nahoru a dolů a seznamovat se s momentální nabídkou ikonek na SysTray - lektor snad nemusí říkat podrobnosti ke všem ikonám, ale k těm nejdůležitějším (Hlasitost, JAWS, AVG - zvláště pokud se nám podaří zachytit Komplexní test, ikona připojeného flešdisku, Skype).
Supernova (CapsLock+4) uvádí své dialogové okno jako Seznam objektů. Opět se jedná o seznam ikonek v oznamovací oblasti. Tyto položky si můžete nechat seřadit buď podle abecedy a nebo v pořadí, jak jsou naskládány na systémové liště. Tuto volbu provádíte v rozbalovacím seznamu Způsob řazení položek. Následuje přednastavené tlačítko na rozdíl od JAWSu Levé klepnutí, k dispozici je po přechodu tabulátorem i tlačítko pro simulaci klepnutí Pravým tlačítkem myši a nebo Přesunout VK neboli virtuální kurzor na tuto ikonu. Jsou tu i tlačítka Storno a Nápověda s odchodem do české nápovědy.
WindowEyes (Insert+S) - otevírá okno Systémový zásobník se seznamem ikon SysTraye. Podobně jako v JAWSu je přednastaveným tlačítkem simulace Klepnutí Pravým tlačítkem myši, dále tu jsou tlačítka pro Klepnutí levý tlačítkem myši (pozor horký znak je Alt+K), dvojklik neboli Poklepat pravým tlačítkem (stejný horký znak jako jeden poklep) a dvojklik neboli Poklepat levým tlačítkem a tradiční Storno.
ZoomText (Ctrl+Shift+D) prostřednictvím dialogového okna Vyhledat na Ploše, v kterém je potřeba odškrtat zaškrtávací políčka tak, aby bylo zaškrtnuto jen políčko OZnamovací oblast a nepletli se nám do seznamu ikonek na SysTray další položky. Ikony můžeme vyhledávat zápisem jejich názvu, můžeme je v seznamu řadit podle Typu, Názvu, Zdroje a Cíle (přepínače). K aktivaci ikony můžeme použít tlačítko Otevřít a tlačítko Vlastnosti je neaktivní (zašedlé). Při práci s tímto dialogovým oknem můžeme u slabozrakých uživatelů připustit i práci s myší, enetuelně se tímto oknem vůbec nezabývat, pokud uživatel efektivně zvládá práci s myší a je schopen pracovat s touto lištou standardně, tedy s myší, nedělá mu problém tuto oblast najít atd.
Které ikony lišta obsahuje?
Co tedy na té SysTray bývá. Jsou to tlačítka různých (připadá mi, že v současné době skoro všech) programů. Měly by to být především rezidentní programy jako jsou naše screen readery, které zde umisťují svá tlačítka, přes která můžete vstoupit do jejich menu.
Dále tu určitě najdete Hlasitost - ikonku repráčku. Při prvním kliknutí levým tlačítkem myši se nad ikonou objeví posuvník s možností zesílit, zeslabit nebo pomocí zaškrtávacího políčka úplně Ztlumit zvuk. Posuvník je někdy screen readery hlášen jako závora. Screen reader by měl číst procento nastavení. Při dvojkliku levým tlačítkem se objeví dialogové okno Playback Control neboli ústřední panel k ovládání hlasitosti (je možné ho vyvolat i postupem přes Nabídku Start - Program - Příslušenství - Zábava - Ovládání hlasitosti. 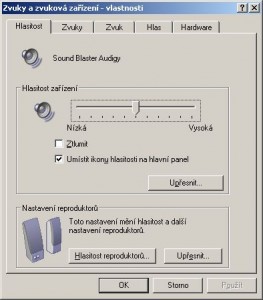 Při kliknutí pravým tlačítkem se objeví malé kontextové menu s dvěma položkami: Otevřít ovladač hlasitosti a Upravit vlastnosti zvuku. Při zvolení druhé možnosti se otevírá dialogové okno Zvuky a zvuková zařízení, které má několik karet - v mém případě jich je pět - viz obrázek napravo. Počet karet může záviset dle mého i na použitém zvukovém zařízení - driveru zvukové karty.
Při kliknutí pravým tlačítkem se objeví malé kontextové menu s dvěma položkami: Otevřít ovladač hlasitosti a Upravit vlastnosti zvuku. Při zvolení druhé možnosti se otevírá dialogové okno Zvuky a zvuková zařízení, které má několik karet - v mém případě jich je pět - viz obrázek napravo. Počet karet může záviset dle mého i na použitém zvukovém zařízení - driveru zvukové karty.
Lišta SysTray může obsahovat i ikony antivirového programu (AVG má jednu, při spouštěném testu zobrazuje další, přes kterou v kontextovém menu se dá test přerušit - test zpravidla brání nebo velmi zpomaluje práci screen readeru, nevhodný Avast pro nevidomé má jednu nebo dvě ikony, které se však dají sloučit do jedné ...), dále na SysTray najdete ikonu s možností vstoupit do nastavení zobrazování na monitoru, ikonu poštovního programu (Microsoft Outlook 2003), internetového telefonování Skype, indikaci připojení nebo nepřipojení místní sítě, ikonu programu Messenger a další.
Potřebujete-li například zjistit jedinečnou MAC adresu Vašeho počítače pro nastavení parametrů zabezpečení routeru (rozbočovače, nastavení domácí sítě skládající se ze dvou či dalších PC a třeba Pocket PC s WiFi + internet), klikněte dvakrát na ikonu Místní sítě ...
To, co screen readery sejmou nebo čtou při procházení šipkami jsou bublinkové nápovědy k těmto tlačítkům. Některé ikony mohou být i při nevhodném nastavení skryty a pak je možné, že je neodhalí ani screen reader. Tomuto nastavení se věnujeme v sekci nastavení Hlavního panelu. Pokud jsou některé ikonky skryty, je možné je zobrazit kliknutím na tlačítko vlevo od ikon, které rozbalí celou lištu a měly by být vidět všechny ikony. Jak se které tlačítko ovládá, čím se má kliknout, závisí dost na jednotlivých programech, zpraidla to je ale kliknutí pravým tlačítkem myši.
Na liště SysTray se také umisťuje ikona, která signalizuje připojení nějakého externího zařízení - fleš disku (hlash disku), externího harddisku, mobilního telefonu, přehrávače, digitálního fotoaparátu. Dobře se informujte na to, zda je potřeba před odpojením dané zařízení tzv. odhlašovat nebo ne. Zpravidla platí, že fleš disk musíte odpojit nejdříve softwarově - klepnutí levým tlačítkem myši - vybrat šipkou v jednopoložkovém menu Bezpečně odebrat vyměnitelný disk a potvrdit Entrem. Teprve, až se u SysTraye objeví bublinka, kterou zpravidla screen reader zaznamená a přečte (v této době raději nic jiného nedělejte), že Nyní můžete vyměnitelný disk bezpečně odebrat, můžete zařízení od počítače hardwarově odpojit, tedy vysunout z portu USB. Pokud toto nedodržíte, vystavujete se nebezpeční, že v momentu, kdy budete fleš disk odpojovat od počítače, počítač ji bude detekovat a fleška se tak v podstatě zničí - stane se pro ukládání souborů nespolehlivou. Rozhodně fleš disk a podobná zařízení neodpojujte, pokud z nich máte otevřeny nějaké dokumenty, obrázky, soubory. K tomu, aby Vám počítač nebyl ochoten softwarově odpojit fleš disk stačí, abyste měli otevřený fleš disk ve výpisu složek a souborů buď v okně složky (Tomto počítači), v Průzkumníku nebo v nějakém souborovém správci (TotalCommanderu). Nejdříve všechny tyto programy, v kterých jste pracovali se soubory z fleš disku, zavřete, skontrolujte zavření na úlohové liště a pak teprve se pokuste o softwarové odpojení. Pokud Vám počítač zakáže hardwarové odpojení, raději počítač standardně vypněte, odpojte hardwarově fleš disk a pak ho znovu eventuelně zapněte. Fotoaparáty a jiná připojitelná zařízení se takto softwarově většinou odpojovat nemusí, ale raději si to ověřte v dokumentaci k přístrojům a nebo u prodejce.
Stává se mi, že po softwarovém odpojení se neozve žádné hlášení počítače, zkusím kliknout na zelenou ikonku připojeného disku a když ikona zmizí, vím, že mohu bezpečně disk vysunout z USB - SysTray se nerefreshovala.
U SysTraye se také někdy objevují různé hlášky jako např. na Ploše máte příliš nepoužívaných ikon - chcete použít nástroj pro vyčištění Plochy? - klepnutím na tuto ikonu, u které se toto hlášení zobrazuje Vám Windows přesune málo používané zástupce do složky Nepoužívané ikony, kterou vytvoří na Ploše.
Na SysTray se také objevuje ikona jakéhosi štítu s číslem na sobě. U ní se může objevit několik hlášek - Váš počítač je potřeba aktualizovat - klepnutím na tuto ikonu můžete zahájit aktualizaci systému Windows z internetu. Také se tu naopak objevuje hlášení, kolik procent se už z aktualizací Windows stahlo a nebo, že jsou připraveny k nainstalování aktulizace Windows. Klepnutím aktulizace nainstalujete - některé aktualizace si nekompromisně vyžádají restart počítače. Stahování aktualizací z internetu probíhá na pozadí a při přerušení například z důvodu ukončení práce na počítači dovedou navázat na už stažená data, akže nemusíte vůbec brát ohled na to, že ještě nebylo staženo 100% (procent) aktualizací. Při příštím připojení počítače k internetu se samo naváže spojení s aktualizačním serverem Microsoftu a stahování bude pokračovat. V zájmu své bezpečnosti ale doporučuji dát občas počítači příležitost, aby si aktualizace stahl a nebo mu aktulaizace nainstalovat například z CD/DVD časopisů. Teď byla samozřejmě řeč o těch uživatelích, kteří zatím nemají pevné připojení k internetu (ADSL, WiFi a jiná), při kterých se už o aktualiozace nemusí starat vůbec, protože probíhají zcela nezávisle na uživateli a automaticky. To je velká výhoda pevného připojení k internetu.
Čas a datum
V pravém rohu obrazovky jsou zobrazeny hodiny a přisunete-li k ukazateli času myší kurzor, objeví se i bublinka s datem. Jak je možné tyto informace vyčíst pomocí screen readerů?
Hodiny patří mezi ikony oznamovací oblasti a pokud jste kurzorem v tomto panelu, je možné na ně dojít šipkou - u Supernovy verze 6.53 se dá tento panel procházet jen šipkou dolů nebo nahoru. Tento způsob získávání tak důležité informace by však byl velmi pomalý a proto nepohodlný a tak má téměř každý screen reader funkci, jak přečíst systémový čas a datum.
| screenreader | Čas | Datum |
| JAWS 6.20 | Insert+F12 | Insert+F12 dvakrát rychle za sebou |
| WindowEyes 5.5 | Insert+T | přečte nejdříve čas a pak datum najednou |
| Supernova 5.53 | levý Ctrl+levý Shift+numerické lomeno, při rozložení klávesnice - funkční klávesy vhodné pro netobooky pravý Ctrl+F9 | přečte nejdříve čas a pak datum najednou |
| ZoomText 9.0 | Ctrl+Alt+I | Ctrl+Alt+Y |
Např. u ZoomTextu lze nastavit na tuto oblast zobrazování času a nebo pro sledování celé oznamovací oblasti tzv. zmrazené zoom okno - tato oblast je neustále zobrazena zvětšeně na obrazovce v pravém dolním rohu obrazovky, eventuelně je možné nastavit její umístění na obrazovce kamkoli. Zmrazené zoom okno můžete zapnout přes panel nástrojů ZoomTextu - menu Činnosti - Zapni okno Zmrazené, případně ho takto i vypnout Vypni okno Zmrazené.
Zpravidla musíte velikost tohoto okna upravit (upravovat lze jen, když je zmrazené zoom okno aktivní) - rozevřete menu z tlačítka Okno na panelu nástrojů ZoomText a zvolte Uprav. Použít můžete také klávesovou zkratku Ctrl+Shift+A. Na obvodu zmrazeného okna se objeví úchyty, za které můžete pomocí myši tahnout a upravit tak velikost.
Moje zkušenost s nastavováním výšky zmrazeného zoom okna na oznamovací oblast je taková: aby bylo zobrazení na výšku v pořádku, aby se někam za obrazovku neschovala dolní polovina lišty, je třeba nastavit trochu vyšší oblast zmrazeného zoom okna, tedy výš, než je samotná výška oznamovací lišty. Roztažení zmrazené oblasti uděláte tak, že přitáhnete myší kurzor na úchyt a při držení levého tlačítka myši táhnete do požadovaného směru. Takto můžete roztahovat zmrazené zoom okno jak do šířky, tak i do výšky nebo za úchyt v rohu do obou směrů - výšky i šířky. Nastavování se ukončuje stiskem pravého tlačítka myši nebo klávesou Esc.
Pokud chcete toto zmrazené zoom okno posunout jinam na obrazovku, stačí přesunout myší ukazatel dovnitř zmrazeného zoom okna a při držení levého tlačítka myši táhnout panel do požadovaného umístění na obrazovce. Zde stačí uvolnit levé tlačítko myši a ukončit nastavování pravým odkliknutím kamkoli a nebo klávesou Esc.
V režimu úpravy zmrazeného okna je také možné výřezem zvětšeného zobrazení posouvat pomocí klávesnice: pro změnu umístění zmrazeného zoom okna na obrazovce stiskněte Shift a posouvejte zmrazené zoom okno šipkami. Pro prohledávání - popojíždění s obrazem (velikost a umístění zmrazeného zoom okna se přitom nemění) použijte klávesu Ctrl a opět kurzorové šipky.
Pro nastavení velikosti zoomu v zmrazeném okně musíte jít přes tlačítko Okno na panelu ZoomTextu (karta Zvětšovač) do roletového menu a přes položku Nastavení do dialogu Zoom okno na druhou kartu Zmrazené a tam najít uprostřed okna pole Velikost zvětšení spinbutton Zvětši a ten nastavit podle svých potřeb, potvrdit a případně nechat zapsat do konfigurace.
Zmrazené zoom okno můžete vypnout, jak už jsme uvedli buď přes menu Činnosti - Vypni zmrazené a nebo v roletovém menu z tlačítka Okno - Zmrazené - podmenu Vypni.