Práce a nastaveni možností usnadnění myši
I když naše stránky se věnují především práci s počítačem z klávesnice, myslím, že by bylo užitečné zmínit i pro nevidomé pracující de facto s myší jako s virtuálním kurzorem, k čemu vlastně myš je, případně upozornit na některé další okolnosti související s zpřístupněním myši zrakově handicapovaným. Důvod může být už také ten, že všechny odborné knihy a počítačové učebnice popisují především ovládání počítače pomocí myši a tak i vy zrakově postižení, budete-li tyto knihy studovat, se setkáte s termíny: kliknutí, dvojklik, přetažení myši, uchopit myší, stiskem pravého tlačítka myši, stiskem prostředního tlačítka myši, kolečkem myši ...
Myš je polohovací zařízení, které dostalo název podle kabelu, kterým bývalo připojeno k počítači – malé zařízení a kabel jako myší ocásek. Bývalo - proto, že dnes už jsou rozšířeny i bezdrátové myši (stejně jako klávesnice).
Standardně má každá myš dvě tlačítka – levé a pravé. Opotřebovanější bude určitě to levé. Kromě toho mívají myši i kolečko nebo jinou formu tohoto kolečka (tlačítka), které se používá ke scrollování dokumenty – tedy k posouvání delších dokumentů, webovských stránek ... Toto kolečko často bývá mezi levým a pravým tlačítkem a bývá i tlačítkem – tzv. prostřední tlačítko. Myš může mít na sobě i další programovatelná tlačítka. Nastavení provedete v Ovládacích panelech – Myš – karta Kolečko – jde o to, o kolik řádků se má posunout dokument. Defaultní nastavení jsou 3 řádky.
Při výběru myši dbejte hlavně na to, aby se Vám dobře držela v ruce. Doporučuji už určitě optickou myš – starší typ byl mechanický – pohyb byl přenášen z kuličky vespodu myši – často se zanášelo, s myší se dalo špatně posouvat.
Dobré je také nacvičit a ukázat zásady práce s myší – mít prst stále na spoušti (ukazováček na levém tlačítku). Při nedostatku místa pro pohyb po stole či podložce poponést myš dále. Pro optickou myš není nutná podložka, případně se doporučuje jemně drsnější, nikoli hladká, raději jednobarevná, určitě ne bílá.
Běžní uživatelé kromě psaní textu dělají všechno myší. Co to všechno je a kdy se používá jaké tlačítko pro jeden nebo dvojklik?
Pohyb myši po podložce je přenášet do počítače a na obrazovce se pohybuje určitý myší ukazatel. Tím, že pohybujeme tímto ukazatelem myši po obrazovce se až na výjimky nic nemění. Bohužel existují různé aplikace, nejčastěji na webu, kdy i pouhý pohyb myší dochází ke změnám, minimálně procházení třeba flashových menu. To samozřejmě pro zrakově postižené není příliš blind friendly, neboli přátelské a příznivé pro práci.
Většinou teprve až když chceme vybrat určitý objekt, umístit na určité místo PC kurzor, zaměříme k němu hrot ukazatele, většinou to je šipka, a klikneme levým tlačítkem myši. Objekt je vybrán a my s ním můžeme začít pracovat – v dokumentu začít psát, pokračovat v práci z klávesnice ...
V textových či jiných (tabulkových) editorech kliknutím do určitého místa dokumentu přeneseme na toto místo tzv. PC kurzor.
Samozřejmě, že pomocí levého kliku lidé ovládají menu, nástojové lišty a další prvky v dialogových oknech.
Při výběru, při práci s blokem textu (nebo jakýmkoli jiným) – kliknutí na začátku – vybrání – přidržení klávesy Shiftu a kliknutí na konci výběru – vybere souvislý výběr, při stisku Ctrl místo Ctrl, vybíráme nesouvislý výběr (podobně jako s mezerníkem a kurzorovými šipkami).
Dvojklik používáme nejčastěji k tomu, abychom objekt vybrali a zároveň ho aktivovali – například ikonu na Ploše a její aktivaci – otevření okna složky, spuštění programu. Tzv. poklepání se musí nacvičit, hlavně rychlost poklepání.
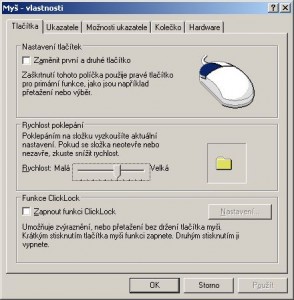 To vše se dá nastavit v okně Myš, do kterého se dostanete z Nabídky Start – Nastavení – Ovládací panely. Obsah tohoto dialogového okna se může lišit podle typu myši, respektive ovladače myši, který sem může přidávat určité položky. Dialogové okno má několik karet.
To vše se dá nastavit v okně Myš, do kterého se dostanete z Nabídky Start – Nastavení – Ovládací panely. Obsah tohoto dialogového okna se může lišit podle typu myši, respektive ovladače myši, který sem může přidávat určité položky. Dialogové okno má několik karet.
(Mimochodem toto dialogové okno je ideálním příkladem pro nácvik ovládacích prvků, čtení nápovědných textů)
Hned na první kartě Tlačítka si mohou leváci přizpůsobit přizpůsobit myš tak, že bude zaměněno levé a pravé tlačítko, čímž si je nebudou plést.
Dále tu můžete nastavit rychlost poklepání pomocí posuvníku. Je tu možnost vyzkoušet si rychlost poklepání – ideální pro nácvik.
Třetí volbou této karty (alespoň u mě – myš Genius) je Zapnout funkci ClickLock. Umožňuje zvýraznění, nebo přetažení bez držení tlačítka myši. krátkým stisknutím tlačítka myši funkci zapnete, druhým stisknutím ji vypnete.
Tento limit lze nastavit v samostatném dialogovém okně pod tlačítkem Nastavení.
Možnost tzv. přetahování využívají nehandicapovaní uživatelé například k
- přesouvání nebo kopírování souborů (například soubor lze uchopit, stisknout levé tlačítko myši, držet a popojet myší) a přenést tak soubor nad ikonu Koše a tam stisk levého tlačítka uvolnit – soubor je smazán, nebo mezi jednotlivými okny složek – při přidržení klávesy Ctrl je soubor kopírován);
- přemisťování různých objektů v rámci jednoho okna či plochy dokumentu (využívá se hlavně při kreslení, umísťování obrázků v textovém editoru, přesouvání ikon na Ploše);
- podobně můžeme přetahovat i vybraný text.
Pravé tlačítko myši zpravidla vyvolává kontextové menu.
I ve speciálních zvětšovacích softwarech (s hlasovou podporou) jsou mnohé funkce nastaveny na práci s myší. Speciální zvětšovací softwary disponují řadou možností zvýraznění myšího ukazatele, nejen zvětšením, obarvením, ale i orámováním, tedy tak, že okolo myši zobrazí určitý další objekt – kroužek, ten se může například smršťovat (kámen do vody) apod.
Existuje i řada utillitek pro zvýraznění myši, například Hivis (High Visibility = Vysoce kontrastní, domovská stránka http://joescursors.tripod.com/).
Některým zrakově postiženým uživatelům mohou pomoci s vyhledáním myšího kurzoru na obrazovce i při samotné práci s myší různé animované kurzory, které můžete jako různé utillitky najít na internetu a stahnout si je a nainstalovat je do svého PC.
Některé fungují jako lupa - například Zoom-In (utillitka se nemusí instalovat), ale pak neumí na rozdíl od speciálních softwarů sledovat i další typy kurzorů jako jsou editační kurzor, pohyb PC kurzoru po menu, v dialogových oknech ...
Speciální zvětšovací softwary sledují pohyb myši jako jeden ze sledovaných kurzorů (to je také předpoklad práce slabozrakého s myší) a dokonce myš využívají jako zvětšenou oblast, takže pomocí myši si může slabozraký prohlížet obrazovku, přičemž zbytek obrazovky zůstává nezvětšený.
Vraťme se však k nastavení v dialogovém okně Myš (Ovládací panely):
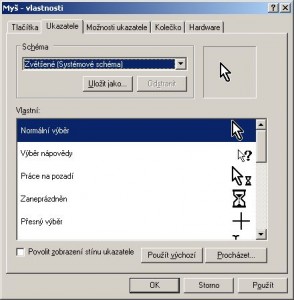 druhá karta Ukazatele umožňuje nastavit různá schémata myši – pokud nevyužíváte nějakých zvýrazňovacích nastavení pomocí funkcí speciálních softwarů (v tom případě bych naopak doporučil nechat Výchozí Systémové schéma), můžete tu nastavit například Zvětšené systémové schéma a nebo své vlastní, eventuelně ponastavovat své vlastní ukazatele, které jste někde získali nebo si je v nějaké programu vytvořili.
druhá karta Ukazatele umožňuje nastavit různá schémata myši – pokud nevyužíváte nějakých zvýrazňovacích nastavení pomocí funkcí speciálních softwarů (v tom případě bych naopak doporučil nechat Výchozí Systémové schéma), můžete tu nastavit například Zvětšené systémové schéma a nebo své vlastní, eventuelně ponastavovat své vlastní ukazatele, které jste někde získali nebo si je v nějaké programu vytvořili.
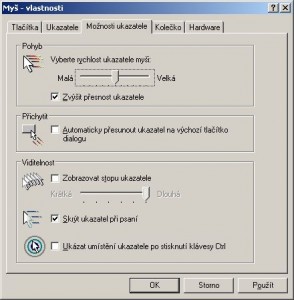 Na další kartě Možnosti ukazatele je také řada nastavení, o kterých můžeme říci, že se týkají přizpůsobení a mohou být využitelné zrakově postiženými. Například se tu může nastavit Rychlost pohybu myši a zvýšit její přesnost při kliknutí. Je možné využít i automatické přesunutí myšího ukazatele na výchozí tlačítko dialogu – myslí se tím většinou potvrzovací tlačítka OK.
Na další kartě Možnosti ukazatele je také řada nastavení, o kterých můžeme říci, že se týkají přizpůsobení a mohou být využitelné zrakově postiženými. Například se tu může nastavit Rychlost pohybu myši a zvýšit její přesnost při kliknutí. Je možné využít i automatické přesunutí myšího ukazatele na výchozí tlačítko dialogu – myslí se tím většinou potvrzovací tlačítka OK.
Myslím, že dost zajímavou funkcí je i možnost nastavení zanechávání stopy po cestě po obrazovce, tedy kudy jste myš tahli, samozřejmě nikoli trvalou ani dlouhodobější :-) úsměv. Poslouží Vám to k lepšímu nalezení myšího ukazatele na obrazovce.
Zvláště při zvětšení je dobré nechat skrývat ukazatel myši při psaní.
Funkce Ukázat umístění ukazatele myši po stisku klávesy Ctrl je funkcí, která není součástí Windows, ale objevuje se zde jen například u myší značky Genius, ale jinak to je opět funkce, která Vám pomůže myš spolehlivější najít – okolo myši se začnou objevovat soustředná kola.