První zkušenosti s novinkami ZoomTextu 10
Nejdříve přehled novinek a krátká charakteristika z Nápovědy v ZoomTextu 10
- Zdokonalený webový průzkumník Dřívější vyhledávání na webu bylo přepracováno a rozšířeno do nástroje Webový průzkumník. Ten vám pomůže vyhledávat na stránkách WWW, procházet jimi a pohybovat se po nich. Nyní můžete v celé stránce vyhledávat slova nebo výrazy, abyste našli, co vás zajímá. Když najdete požadované místo, můžete od něj z Webového průzkumníku spustit čtení (jen ZoomText Zvětšovač/Odečítač). S webovým průzkumníkem můžete také vyhledávat a aktivovat odkazy a formulářové prvky, což vám umožní hladké přecházení mezi stránkami. Více o něm ...
- Nástroj Kamera Nástroj Kamera vám umožní použít jakoukoli webovou kameru s vysokým rozlišením (HD) ke zvětšování tištěných materiálů a dalších předmětů na obrazovce počítače, včetně účtenek, časopisů, popisků léků, nástrojů pro rukodělné práce a dalšího. Více o ní ...
- Nástroj Čtení na pozadí Čtení na pozadí vám umožní poslouchat dokumenty, stránky WWW, zprávy elektronické pošty i jakýkoli jiný text, zatímco provádíte jiné činnosti. Jednoduše jen zkopírujete nebo vyberete text, který chcete poslouchat, a spustíte Čtení na pozadí. Zatímco je text čten hlasovým výstupem, můžete si psát poznámky, prohlížet web nebo dělat na počítači cokoli jiného. Více o něm ...
- Nástroj Záznamník Záznamník ZoomTextu vám umožní převádět text z dokumentů, stránek WWW, zpráv elektronické pošty a dalších zdrojů do zvukových nahrávek, které můžete poslouchat v počítači nebo přetáhnout do vašeho mobilního zařízení pro poslech na cestách. Pro vytvářené nahrávky si můžete vybrat jakýkoli hlas ZoomTextu nebo jakýkoli další hlas dostupný v systému. Více o něm ...
- Čtení od myši Nový příkaz „AppReader od myši“ vám umožní okamžitě spustit čtení AppReaderem od slova pod ukazatelem myši, díky čemuž je použití AppReaderu v dokumentech, na webu a elektronické poště rychlé a snadné. Více o něm ...
- Zvýraznění při vyhledávání textu. Nyní si můžete pro funkci vyhledávání textu nastavit zvýrazňování individuálně. Více o něm ...
- Plná podpora přihlašovací obrazovky Windows (se ZoomText Logon UI). Podpora přihlašovací obrazovky Windows je nyní dostupná ve Windows 7, Windows Vista a Windows XP. Podpora přihlašovací obrazovky vám poskytne základní zvětšovací a odečítací funkce, když se budete přihlašovat do Windows. Více o ní ...
- Zvláštní podpora pro často používané aplikace. Podpora populárních aplikací – včetně Microsoft Office (Word, Excel, Outlook), Adobe Reader, Firefox – vám umožní pohybovat se v dokumentech a číst je se stoprocentní přesností. Více o ní ...


Prohledávání webu - Webový průzkumník - Web Finder
![]()
Webový průzkumník otevřete tlačítkem Web (aktivní bude samozřejmě jen tehdy, pokud jste nad webovou stránkou v prohlížeči html) z panelu nástrojů Zvětšovač nebo klávesovou zkratkou Ctrl+Shift+W.
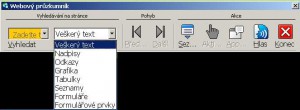
Jak používat prohledávání stránky
- Je-li Webový průzkumník právě v režimu prohledávání seznamu, přepněte se do režimu prohledávání stránky kliknutím na tlačítko Seznam.
- Vyberte si typ webových prvků, mezi kterými chcete hledat. Pro vyhledávání textu kdekoli na stránce (včetně skrytých popisků grafiky a formulářových prvků) zvolte „Veškerý text“(doporučeno pro většinu vyhledávání). Z webových prvků můžete vybírat mezi:
- Veškerý text
- Nadpisy
- Odkazy
- Grafika
- Tabulky
- Seznamy
- Formuláře a
- Formulářové prvky ( zřejmě se myslí popisky editačních polé, zaškrtávacích políček, seznamů, přepínačů ... a tak dále)
- Do pole Vyhledat zadejte slovo nebo výraz, který chcete nalézt.
Když se zadané slovo nebo výraz mezi prvky vybraného typu nevyskytuje, pole Vyhledat zoranžoví a tlačítka pro pohyb budou nepřístupná (zašedlá).
Pozn.: Když jsou Prvky stránky nastaveny na „Veškerý text ", musíte do pole Vyhledávání zadat alespoň jeden znak, aby vyhledávání započalo. Pokud jsou Prvky stránky nastaveny na jakýkoli jiný typ, můžete se po těchto prvcích pohybovat i bez zadání hledaného textu.
- Pro pohyb dopředu a dozadu po prvcích, které odpovídají hledání, použijte tlačítka Další a Předchozí.
Při pohybu je každá položka zvýrazněná. Když v ZoomTextu Zvětšovač/Odečítač použijete Webový průzkumník se zapnutým hlasem, je přečtena věta, která prvek obsahuje.
- Aby Webový průzkumník aktivoval odkaz nebo formulářový prvek v aktuální položce, klepněte na tlačítko Aktivovat.
- Aby Webový průzkumník začal číst od aktuální položky (pomocí AppReaderu), klepněte na tlačítko AppRdr. (pouze u ZX s hlasovou podporou - ZX s Odečítačem obrazovky)
- Pro zapnutí nebo vypnutí hlasového výstupu ve Webovém průzkumníku klepněte na tlačítko Hlas. (pouze u ZX s hlasovou podporou - ZX s Odečítačem obrazovky)
- Webový průzkumník zavřete klepnutím na tlačítko Konec.
Okno můžete rozšířt klepnutím na tlačítko Sezn... rozšíří se o výsledky vyhledávání - viz další příklad:
Na úvodní stránce PCklavesnici jsem aktivovat Webový průzkumník a do pole text jsem zadal Klávesových zkratek (nerozlišuje velká a malá písmenka), Našel - přečetl celý odkaz v menu "Standard klávesových zkratek" a postavil kurzor AppReaderu na tento odkaz.
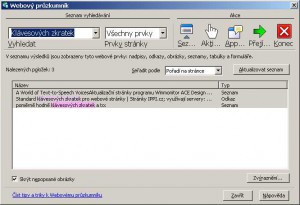
Tento Webový průzkumník umožňuje například (podobně jako v jiných screen readerech - JAWS, Supernova ...) nastavit zobrazení Odkazů, nadpisů, Grafiky (obrázků s popisky (můžete skrýt i obrázky bez popisků) a formulářových prvků s popisky (možné volby prvků stránky výše), nemusíte přitom zapisovat jakýkoli text, které se Vám pak zobrazí po stisku tlačítka Sez...nam v dolní části okna:
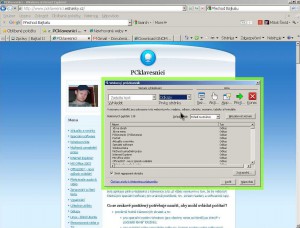
Detail:
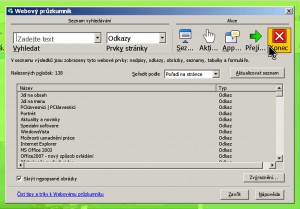
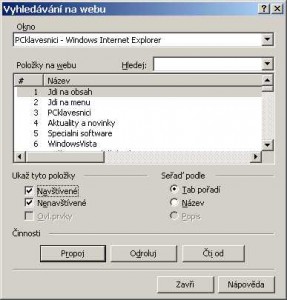
Nástroj Kamera
Žádnou kamerku zatím nevlastním - může to být šikovné, pokud je možné přitom použít rozdělení na dva monitory ...(?), což jsem se v nápovědě úplně nedočetl, ale ZoomText to už umí od své verze tuším 9.1.
Komentář: Možnosti tohoto nástroje jsou trochu menší, než ve specializovaných programech pro práci s kamerami. Firma Spektra (dodavael ZoomTextu - zástupce firmy iSquared v ČR) nabízí speciální program pro kamerové lupy enVid. Ten umí obraz z kamery zvětšovat,
vyhlazovat, obarvovat, nastavovat vodicí linky, v nové verzi bude umět
hladce sdílet dělenou obrazovku se ZoomTextem nebo SuperNovou atd. Pokud
tedy máte enVid, je určitě lepší dát mu přednost před ZoomTextem.
Nástroj Kamera v ZoomTextu je určen spíš těm, kteří nechtějí investovat
finance do specializovaného softwaru a stačí jim jen základní funkce. Kamera
v ZoomTextu funguje s běžnými webovými kamerami, které jsou v dnešní době poměrně
levné - doporučuje se kamery s automatickým zaostřováním - autofocusem. K ZoomTextu si tak můžete docela snadno pořídit jednoduchou kamerovou lupu, která sice není na žádné dlouhé čtení, ale přečtete si s ní běžnou korespondenci, účtenky z obchodu apod. Zatím program neumožňuje dát zvětšený obraz ZoomTexrem z Windows na jeden monitor a na druhý monitor obraz z kamery, ale umožňuje pracovat s rozdělenou obrazovkou - v jené polovině obrazovky budete mít zvětšený obraz a v durhé obraz z kamery - můžete odsud opisovat ...
Dalším podobným ač anglickým freeware programem je Portanum . má velmi intiutivní jednopísmenkové klávesové zkratky - je tam myslím i manuálek, ale samozřejmě vše v angličtině.
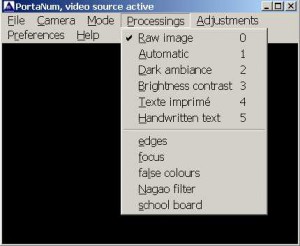
V Nápovědě k Kameře v ZoomTextu se mj. píše:
Pro využívání nástroje Kamera budete potřebovat HD webovou kameru s automatickým ostřením (autofokusem). Pro dosažení nejlepší kvality by vaše kamera měla mít rozlišení videa 1080p a automatickou korekci malého osvětlení. Také je třeba volný port USB 2.0 pro připojení kamery.
Ke kameře budete navíc potřebovat stojánek, abyste mohli kameru bezpečně umístit nad věcmi, které budete chtít prohlížet. Stojánek by měl být nastavitelný a stabilní.
Příprava kamery na pracovišti
Pro dosažení nejlepší použitelnosti a kvality při používání nástroje Kamera se při přípravě kamery na svém pracovišti držte následujících rad:
- Umístěte kameru co nejblíže obrazovky počítače. To vám umožní při sledování obrazu snadno manipulovat s předměty pod kamerou.
- Ubezpečte se, že je v okolí kamery dostatečné osvětlení, abyste minimalizovali stíny v záběru kamery.
- Nastavte stojánek tak, aby kamera byla asi 10 cm od prohlíženého předmětu.
Ideálním řešení je prý tzv. "husí krk" - pružinové rameno, na které může být klipem přichycena kamerka. Taková pružinová ramena známe třeba z lampiček, ale nevím, zda se dají zakoupit.
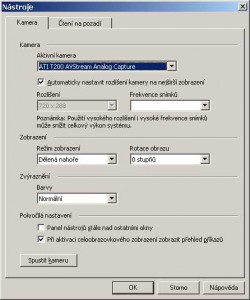
Zvláštní je, že do tohoto okna se dostanete jen přes menu.
Image Reader
Neplést si s talčítkem na třetí liště Nástroje - Kamera - po stisku se totiž dostanete na webovou stránku iSquared, kde získáte informaci, že tato funkce není zatím implementována. Jde však o jiné využití kamery - pro zachycení a přeposlání textu do OCR programu, který se bude moci k ZoomTextu dokoupit. Ten Vám umožní, aby byl text rozpoznán. Nepůjde nejspíše o nástroj, krterý by se vyrovnal OCR AbbyyFineReaderu a mám obavy, zda bude umět rozpoznávat češtinu. Pravděpodobně půjde o nástroj, který Vám umožní si přečíst kratší texty, které se vejdou - sejme kamera - na jednu obrazovku.
V Nápovědě k ZoomTextu 10 se k Image Readeru píše:
ZoomText ImageReader je doplňkový produkt k ZoomTextu Zvětšovač/Odečítač, který vám umožní skenovat a číst tištěné materiály a převádět je do elektronických dokumentů nebo zvukových souborů. ImageReader přichází s nejmodernější kamerou pro snímání dokumentů, která je napájená z USB portu a vejde se do brašny notebooku nebo batůžku – ideální pro uživatele na cestách, kde není vždy dostupný zdroj elektřiny.
Podobnou službu Vám umožní i program ABBYY Screenshot Reader, který vlastníte, pokud jste si zakoupili OCR FineReaderu 9 a vyšší. Po jeho spuštění z programové skupiny Abbyy Fine Readeru v Nabídce Start - Programy najdete v oznamovací oblasti ikonku tohoto pogramu a kliknutím pravým tlačítkem myši se dostanete do menu programu.
Čtení na pozadí
Čtení na pozadí může číst text, který jste zkopírovali do schránky Windows, nebo text, který jste označili v aktuální aplikaci.
Čtení ze schránky WindowsOznačte text, který chcete číst, a zkopírujte jej do schránky. Spusťte Čtení na pozadí jedním z následujících způsobů:Stiskněte klávesovou zkratku pro čtení textu ze schránky na pozadí: CAPS LOCK + C. Na liště Nástroje klepněte na ČtPoz. Otevře se panel Čtení na pozadí a začne automaticky číst text, který jste předtím umístili do schránky Windows. |
Jak číst text označený v aktivní aplikaci
- Označte text, který chcete číst.
- Stiskněte klávesovou zkratku pro čtení označeného textu na pozadí: CAPS LOCK + S.
Otevře se panel Čtení na pozadí a začne automaticky číst text, který jste předtím označili v aktivní aplikaci.
Pozn.: Pokud se panel nástrojů při spuštění Čtení na pozadí nezobrazí, máte v nastavení Čtení na pozadí zaškrtnutou volbu „Při spuštění klávesou otevřít panel minimalizovaný“. Tuto volbu můžete vypnout v nastavení,
Ovládání Čtení na pozadí
Potom, co spustíte Čtení na pozadí, můžete je ovládat buď pomocí panelu nástrojů, nebo klávesovými zkratkami. Při použití panelu nástrojů můžete se Čtením na pozadí snadno začít a zjistit jak Čtení na pozadí funguje. Nicméně velmi doporučujeme používat klávesové zkratky, protože ty vám umožní hladce ovládat Čtení na pozadí, zatímco pracujete v jiných aplikacích (bez nutnosti přepínání tam a zase zpět), a uvědomíte si tak skutečný potenciál víceúlohovosti Čtení na pozadí.
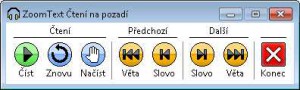
|
Příkazy Čtení na pozadí |
Klávesová zkratka |
|
Číst na pozadí text ze schránky |
CAPS LOCK + C |
|
Číst na pozadí označený text |
CAPS LOCK + S |
|
Spustit / Pozastavit čtení na pozadí |
CAPS LOCK + ENTER |
|
Číst na pozadí znovu od začátku |
CAPS LOCK + BACKSPACE |
|
Čtení na pozadí – další věta |
CAPS LOCK + PRAVÁ ŠIPKA |
|
Čtení na pozadí – aktuální věta |
CAPS LOCK + MEZERNÍK |
|
Čtení na pozadí – předchozí věta |
CAPS LOCK + LEVÁ ŠIPKA |
|
Čtení na pozadí – další slovo |
CTRL + CAPS LOCK + PRAVÁ ŠIPKA |
|
Čtení na pozadí – aktuální slovo |
CTRL + CAPS LOCK + MEZERNÍK |
|
Čtení na pozadí – předchozí slovo |
CTRL + CAPS LOCK + LEVÁ ŠIPKA |
|
Zobrazit panel Čtení na pozadí |
CAPS LOCK + T |
|
Zavřít Čtení na pozadí |
CAPS LOCK + ESC |
Dá se říci, že tato funkce může být užitečná ... podobnou věc umí například i aplikace DSpeech. Neboli - pokud si chcete upgrade ZoomTextu pořídit jen kvůli této novince, můžete být tímto zjištěním zklamaní.
Záznamník - převod textu na hlas
Máte dvě možnosti jak nahrát text pomocí Záznamníku. Záznamník může nahrát text, který jste zkopírovali do schránky Windows, nebo text, který jste označili v aktuální aplikaci.
Jak nahrát text ze schránky Windows
|
|
Otevře se dialog ZoomText - Záznamník. |
Jak nahrát text označený v aktivní aplikaci
- Označte text, který chcete nahrát.
- Stiskněte klávesovou zkratku pro načtení označeného textu: CTRL + CAPS LOCK + S.
Otevře se dialog ZoomText - Záznamník.

Je možné nastavit ukládání buď do wav nebo do wma s možností otevření ve Win dows Media Playeru nebo do iTunes - pak se ukládá do mp3 a do složky Dokumenty \ Hudba \ itunes \ Itunes Media \ Music \ Unknown Artist \ Unknown Album.
Pro ovládání integračního centra médií iTunes můžete využít programu iTunesKeys (zatím jsem nezkoušel) pro nastavení ovládání pomocí klávesových zkratek. Stahnout ho můžete třeba ze serveru Stahuj.cz.
Čtení pomocí AppReaderu od místa, na které ukážeme myší
ZoomText 10 přichází s novým příkazem „AppReader od myši“. Ten vám umožní okamžitě spustit čtení AppReaderem od slova pod ukazatelem myši, díky čemuž je použití AppReaderu v dokumentech, na webu a elektronické poště rychlé a snadné.
Jak používat příkaz AppReader od myši
- Přesuňte ukazatel myši na slovo, od kterého chcete AppReader spustit.
- Stiskněte klávesovou zkratku pro příkaz AppReader od myši:
ALT + SHIFT + LEVÉ TLAČÍTKO MYŠI.
AppReader se spustí a začne číst od slova pod ukazatelem myši. Víceméně se snaží vyhovět, někdy nezačne číst třeba webovou stránku od místa, kam kliknete, ale od začátku stránky, ale jistá pomoc to může být.
Zvýraznění při vyhledávání textu
Klepněte na talčítko Text na panelu Zvětšovač (úplně poslední vpravo) a dostanete se do dialogového okna Vyhledávání textu:

Do nastavení Zvýraznění vyhledaného textu se dostanete přes tlačítko Zvýraznění:

Můžete si zde nastavit, jakým způsobem se má zvýrazněný text zvýraznit: zda má být vyhledané slovo
- podtržené
- v bloku
- nebo jen orámováno
Můžete si nastavit barvu vybraného prvku zvýraznění, tloušťku a průhlednost. Vše si můžete skontrolovat v Náhledu. Volby tohoto okna potvrdíte tlačítkem OK a vrátíte se do nadřízeného dialogu vyhledávání textu. Samozřejmě, pokud parametry nastavení zvýraznění nechcete měnit, tak tento krok můžete zcela vynechat.
Zvýraznění vyhledávání textu usnadňuje nalezení a sledování aktuální položky vyhledané přes funkci vyhledávání textu. Nastavení zvýraznění vám umožní přizpůsobit vzhled zvýraznění, včetně tvaru, barvy a úrovně průhlednosti.
Zajímavé je, že se tento nástroj chová jinak v Internet Exploreru a jinak - výjimčeně v Mozille FireFoxu. Totiž úplně hned jsem nepochopil jeho fungování a tak jsem dospěl k zajímavému zjištění. V Mozille prohledá a najde textový řetězec na celé webové stránce, kdežto v Internet Exploreru 8 kupodivu jen na viditelné (!) části stránky:
Otevřel jsem v Internet Exploreru 8 přesně tuto stránku, kterou právě edituji a zkusil vyhledat a zvýraznit Zvýraznění při vyhledávání textu a nechal ho stejnojmenným tlačítkem Najít - bohužel nenašel! Výsledek na následujícím obrázku se dostaví po odsouhlasení dotazu, zda má zahájit hledání od začátku dokumentu. K vyhledání textu na celé stránce proto doporučuji používat Web Finder - webový vyhledávač, o kterém byla řeč už výše.

Pak jsem udělal pokus se stejnou stránkou v Mozille FireFoxu 10.0.2 a text našel, ač nebyl přímo viditelný na obrazovce - dokázal k němu odscrollovat. Všimněte si také na obrázku, že kromě zvýraznění textu se objeví u vyhledaného textu také plovoucí panýlek s ovládacími tlačítky, kterými můžete spustit čtení AppReaderem od tohoto místa nebo přejít na další či předchzí výskyt hledaného řetězce nebo do Nastavení tohoto nástroje nebo po vyhledání zvýraznění (AppReaderu) stornovat - křížek - Esc.
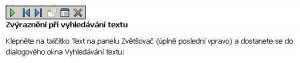
 Druhý pokus jsem udělal v otevřeném dokumentu ve Wordu 2003. I ze platí, že hledaný řetězec musí být v zobrazené části obrazovky, jinak ho nenajde - nepřescrolluje k němu - musíte použít klasické vyhledávání Ctrl+F.
Druhý pokus jsem udělal v otevřeném dokumentu ve Wordu 2003. I ze platí, že hledaný řetězec musí být v zobrazené části obrazovky, jinak ho nenajde - nepřescrolluje k němu - musíte použít klasické vyhledávání Ctrl+F.
Tento nástroj má tedy poměrně velmi omezené využití a je třeba na to myslet!
Plná podpora přihlašovací obrazovky Windows (se ZoomText Logon UI).
Přizmán se, že tuto funkci jsem si při instalaci nového ZoomTextu při vlastní instalaci vypnul: nemám na počítači, kde jsem instaloval, více účtů ve Windows XP, tak alespoň, co jsem vyčetl z nápovědy... . Podobná funkce, ale bez mluvení byla už ve verzi ZoomTextu 9.18.
Pozor - rozvažte, pokud máte na nalogování už jiný screen reader, například Jaws - rozhodněte se pro jednu z aplikací - obě mohou vyvolat černou obrazovku - zkušenost z naší Laboratoře, kdy se nám na nalogovací obrazovce ukázala akorát černá tma - naštěstí to mluvilo - měli jsme spuštěné jak funkci Jawsu, tak i Zoomtextu.
Vypnout tuto funkci můžete v ZoomTextu v menu Nastavení - Program - poslední volba v dialogovém okně - Podpora přihlašování - zaškrtávací políčko Zapnout podporu přihlašování ve Windows.
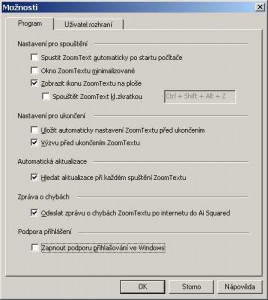

Když zapnete podporu přihlašování ZoomTextu, zobrazí se automaticky nástrojová lišta ZoomTextu pro přihlášení vždy, když se ukáže přihlašovací obrazovka Windows. Nástrojová lišta pro přihlášení obsahuje ovládací prvky pro vypnutí, zapnutí a nastavení zvětšování a mluvení. Fungují zde základní klávesové zkratky jako Alt+Insert - aktivace podpory, Alt+Delete - Deaktivace podpory, Alt+plus na numerice - zvětšení a Alt+mínus na numerice - zmenšení obrazu, Ctrl+Shift+C inverzní zobrazení barev, Alt+Shift+S vypne nebo zapne mluvení,
Poznámka pro uživatele OS Windows Vista: Při každém přihlášení do systému Windows Vista pomocí podpory přihlašování ZoomTextu, se automaticky ukládají zvolená nastavení podpory přihlašování a zavedou se při následující přihlašovací proceduře.
Zvláštní podpora pro často používané aplikace
Uváděné aplikace už byly podporovány, možná zdokonalená podpora, třeba pro Office 2010? Nevím. Spíše upozorním zase na slabší místa:
- stejně jako v předchozích verzích Zoomtextu se musí ZoomText před spuštěním aplikice OCR AbbyyFineReader deaktivovat - jinak ke spuštění FineReaderu nedojde - platí o FineReaderu od verze 9 až po nejnovější verzi 11;
- překreslování fontu v samotném FineReaderu v panelu text - zatím jsem zkusil s touto erzí jen na jedné knize ve FineReaderu 10 a zdá se to být lepší, ale ono to může dost záležet na grafické kartě v počítači. V naší Laboratoři mívám problém s tím, že ZoomText font nepřekresluje - je vidět bílá (černá), jako by tam text nebyl a teprve, až dojde k nové obnově obrazovky - buď klávesovou zkratkou Ctrl+Shift+Alt+U nebo pohodlnějši otočením kolečka myši a přescrollováním obrazu nebo přepnutím do jiné aplikace a zpět Alt+TAB se písmenka objeví. Někidy je práce v textovém okně dost pomalá - možná průběžné - časté ukládání FineReaderu - tak se těším a dám vědět, jestli bude v tomto smyslu lepší práce se ZoomTextum 10 ve FineReaderu 11;
- zjistil jsem, že ZoomText vypíná DirectX (dá se zjistit v dialogovém okně nastavení: nabídka start - spustit - dxdiag a Enter) - DirectX využívají některé aplikace, zvláště hry;
- bohužel kromě prohlížečů Internet Explorer všech dostupných verzí 7-8, případně pro Win 7 i verze 9 a Mozilla FireFox 4.xx není zatím podporováno čtení v dalších prohlížečích, např. v populárním Chrome nebo Opeře. V Mozille FireFox se doporučuje vypnout podporu hardwarové akcelerace: menu Nástroje - Možnosti - karta Rozšířené - první podkarta Obecné - druhá skece shora Prohlížení - zaškrtávací políčřko Použít hardwarovou akceleraci, pokud je dostupná - odškrtnout - viz obrázek:
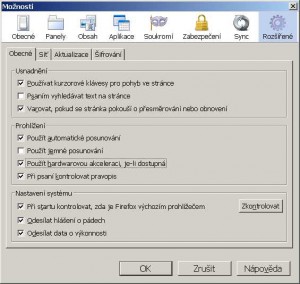
- U mě ve Windows XP nastavení této volby nijak v práci ZoomTextu nevadí, možná hardwarovou akceleraci nemám vůbec dostupnou (?), spíše je nutné tuto volbu vypnout v OS s Windoew Vista a Windows 7.
- co se týče kaneclářských aplikací je plná podpora jen pro Microsofr Office XP, 2003, 2007, 2010, problematické to bylo v OpenOffice, která by měla podporavat přístup ZoomTextu, ale už nefunguje zpřístupnění v LibreOffice (de facto nástupci Open Office) - jde jednak o sledování všech typů kurzorů focusem zvětšení (editační kurzor při psaní, pohyb po menu, pohyb TAB po dialogových oknech) a také odezva při psaní a možnost čtení textu např. AppReaderem. Mimochodem LibreOffice nahrazují ve Windows Vista a Windows 7 rozhraní WinBraille pro tisk braillského písma! (jak mi bylo sděleno zástupcem firmy Merit).
- také je nutné mít ve všech verzích Windows vypnuté vyhlazování písma - pro Windows 7 je možnost v menu Nastavení - Program na třetí kartě vyhlazování Windows vypnout a případně se nechat upozorňovat ZoomTextem na tuto skutečnost, pokud by nějaká aplikace toto vyhlazování písma sama ve Windows zapnula.
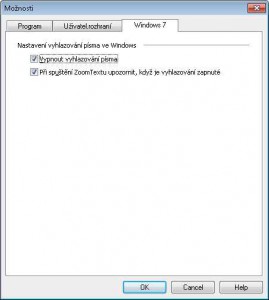
Třeba ve Windows XP tuto kartu v Možnostech nastavení nenajdete.
Prezentační videa na YouTube vývojářské firmy iSquared
Vývojářská firma iSquared Vám nabízí si přehrát s anglickým komentářem videa, která představují tyto základní novinky z YouTube. Kromě tohoto základního videa je k dispozici dalších 63 instruktážních videí od této firmy - stačí pod nadpisem kliknout na třetí tlačítko zprava - na počtu videí, případně si přihlásit odběr či odkliknout tlačítko, že se Vám to líbí. K videím je možné si zapnout i textové titulky.
 K těmto videím se můžete snadno dostat i odkazem, který se Vám umítil při instalaci formou ikonky na Plochu:
K těmto videím se můžete snadno dostat i odkazem, který se Vám umítil při instalaci formou ikonky na Plochu:
Ve videu ZoomText 10 Trick nad Tips 1 se můžete podívat na práci s převodem textu do iTunes.
Video ZoomText 10 Tips and Tricks - Optimizing your ZoomText Camera je věnováno práci s kamerou.
O další zkušenosti se s Vámi podělím v nějakém dalším pokračování tohoto článečku, takže sem zase přijďte, případně mi zasílejte své problémy. Má někdo zkušenosti se skriptováním? Udělal nějaké fungující pokusy? Chtěl by se s nimi rozdělit s ostatními - napište mi také.
Update
Ai Squared v květnu 2017 vydal ještě jednu další aktualizaci s číslem 10.11.8. Účelem této aktualizace je poskytnutí podpory pro Windows 10 Creators Update všem uživatelům ZoomTextu, kteří zatím nechtějí přecházet na ZoomText 11.