Aplikační a kontextové menu, panely nástrojů
Aplikační menu (nabídka voleb programu) má strukturu lišty, na které jsou umístěny jednotlivé položky – jde o hlavní položky menu. Z každé položky lze její aktivací stáhnout pruh položek, tzv. roletku, svisle dolů. Aktivací těchto položek buď provedete určitou operaci, nebo vstoupíte zpravidla do stejnojmenného dialogového okna a nebo dojde k rozbalení položky pod podmenu doprava.
Způsob ovládání a procházení aplikačního menu
Do menu vstupujeme levým Altem. První položkou menu zpravidla bývá Soubor. Potom se můžeme po základních položkách menu pohybovat šipkou doprava, tedy ve vodorovném směru. Dalšími položkami zpravidla bývají Úpravy – Zobrazit – Vložit – Nástroje – Okno a Nápověda. Po další šipce doprava bychom přišli cyklicky znovu na položku Soubor.
Po té, co se vybereme některou z položek, stačí dát šipku dolů a vstoupíme do svislé podnabídky, do roletky aplikačního menu, po kterém se pohybujeme šipkami nahoru nebo zpět dolů. Zpět se vrátíme také po té, co se přesuneme z poslední položky roletky šipkou doprava – opět je nám přečtena první položka menu. V některých aplikacích, například v aplikacích Microsoft Office, se Vám může stát, že při druhém průchodu roletkou se objevují nové položky. Je tomu tak proto, že máte zapnuté tzv. individuální nabídky. Pokud některá položka hlásí, že má podmenu, musíte dát šipku doprava a zvolit některou položku z podmenu. Výjimečně se můžete setkat i s tím, že položka hlavního menu nemá podmenu v podobě roletky a okamžitě Vás přenese do dialogového okna.
Práce s tlačítky panelů nástrojů
Pokud vezmeme za příklad MS Word a podobné aplikace z balíku MS Office, je možné přejít z klávesnice na zobrazené panely nástrojů tak, že přejdeme do menu levým Altem a pak zvolíme klávesovou kombinací Ctrl+TABulátor příslušný panel, včetně plovoucích panelů – ten je fokusovaný naposledy. Po něm se můžeme pohybovat šipkami a mezerníkem aktivujeme jeho tlačítka.
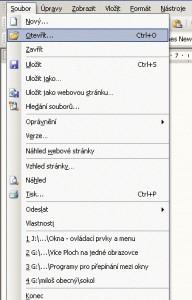
Pokud jsou za položkami hlášeny tři tečky („elipsis“), tak to znamená, že po odentrování se dostanete kurzorem do dialogového okna.
Pokud je u položky menu hlášeno zaškrtnuto, znamená to, že volba je zatržena a platí. Odentrováním této položky ji odškrtnete a odejdete z aplikačního menu.
Z menu odcházíte bez zvolení určité položky tak, že stisknete klávesu Esc. Kolikrát tuto klávesu budete muset stisknout záleží na tom, na jaké úrovni menu jste byli – pokud jste v roletce, po prvním Esc se dostáváte na hlavní menu, po kterém můžete jíž šipkou doprava nebo doleva a zvolit a otevřít jinou roletku. Dalším stiskem Esc se vracíte na pozici kurzoru v dokumentu.
Nejčastější problémy s menu:
Pro začínajícího nevidomého uživatele bez zkušeností s výpočetní technikou či elektronickými přístroji není vůbec jednoduché se zorientovat v menu. pro některé uživatele je nutné přiblížit systém menu na zhotoveném modelu z papíru. Dobré je určitě projít si nejdříve všechny položky hlavního menu a pak se seznamovat s jednotlivými roletkami. Není potřeba si pamatovat všechny položky, ale pochopit princip a strukturu voleb.
Častou chybou je, že uživatel vejde do roletky podmenu a zjistí, že položka v roletce není. Neuzavře roletku, ale dá okamžitě šipku doprava, čímž se ztratí – screen reader přečte první položku vedlejší roletky a nebo první položku podmenu dané položky.
Rychlé kombinace kláves v menu
U některých položek menu slyšíte kombinace kláves – Otevřít Ctrl+O, Uložit Ctrl+S. Začátečníci dělají tu chybu, že si myslí, že v tomto momentě jim systém napovídá, co mají dělat – co mají stisknout a pokouší se o to. A ono se nic nestane – maximálně odejdou z menu. Tyto klávesové zkratky jsou u položek menu uvedeny pro to, abyste se je naučili, zopakovali si je a příště nemuseli jít do menu a stačilo Vám si je vybavit z paměti a aplikovat. Je potřeba jediné – zapamatovat si je!
To však nejsou rychlé kombinace v menu, nýbrž mimo něj. Rychlými kombinacemi v menu myslíme tzv. horké znaky neboli písmenka, která jsou v názvech položek podtržena. Můžete si je v některých případech zapamatovat a tm velmi urychlíte svou práci s menu. Funguje to tak, že pro vstup do roletky určité položky hlavního menu stisknete levý Alt (jako byste šli normálně do menu) a k němu krátce stisknete příslušný znak, například Alt+S otevře roletku Soubor, zpravidla Alt+N nápovědu a podobně.
Když už jste kurzorem v menu, stačí pro rychlý přesun a aktivaci (rozbalení, potvrzení, otevření dialogového okna, provedení operace) určité položky hlavního menu nebo položky v podmenu stisknout pouze tento znak bez levého Altu.
Při kliknutí myší se může stát, že podtržené znaky zmizí. Aby byly zobrazeny, musíte vstoupit do menu klávesnicí.
Horké znaky se dají screen readery vyčíst určitými navigačními funkcemi typu Kde jsem – u JAWSu například Insert+TAB. To, zda screen reader ihned po vstupu do menu bude číst u položek horké znaky záleží na nastavení výřečnosti. Určitě je bude číst při nastavení záčátečnické úrovně, kdy čte velmi mnoho informací.
Kontextová menu
Kontextové menu je plovoucí jednoroletovou nabídkou vyvolanou v určité situaci. Kontextové nabídky jsou součástí aplikací i operačního systému. Lze je vyvolat pravým tlačítkem myši, respektive z klávesnice speciální klávesou vlevo od pravého Ctrl nebo klávesovou kombinací Shift+F10.
Jak název sám napovídá, jde o menu – tedy voleb, které se týká momentální situace, tedy objektu, na kterých stojíme PC kurzorem nebo kurzoru v dokumentu.